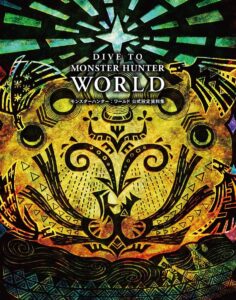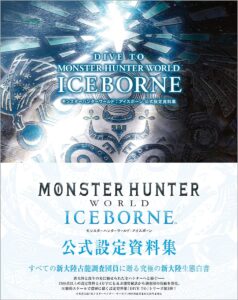今回は私が普段ブログのアイキャッチ画像の加工に使っている便利なアプリケーション「PhotoScape X」の導入方法と使い方について解説したいと思います!
この記事は以下の方を対象に書きました。
- 無料の画像加工ツールを使いたい!
- 使い方が簡単なツールを使いたい!
- オシャレなフォントやカッコいいフォントを使いたい!
「PhotoScape X」は無料で使うことができ、使い方も簡単なアプリケーションです!
アイキャッチ画像の編集だけではなく、写真の加工にも使えて大変便利なんです!
PhotoScape Xの概要
「PhotoScape X」の概要をまとめると以下になります。
- 無料版と有料版がある。無料版でも十分使える。
- WindowsとMac、両方で使える。
- 日本語なので使いやすい。
- フォントの種類が充実している。
私が特にオススメしたいのは4番目のフォントの種類です!
毎回どのフォントにするか迷うほど充実しています。
例えば、こんなフォントの文字を設定することができます!

ご覧の通り、オシャレなフォントからカッコイイフォントまで本当に種類が豊富です。
もちろん、この他にも文字の色を変えたりアウトラインを設定できたりします。
アプリのダウンロード
以下の公式サイトのリンクからお使いのOSに合わせてWindows版かMac版をインストールしてください。(ちなみにMacの場合は、AppStoreからもインストールできます)
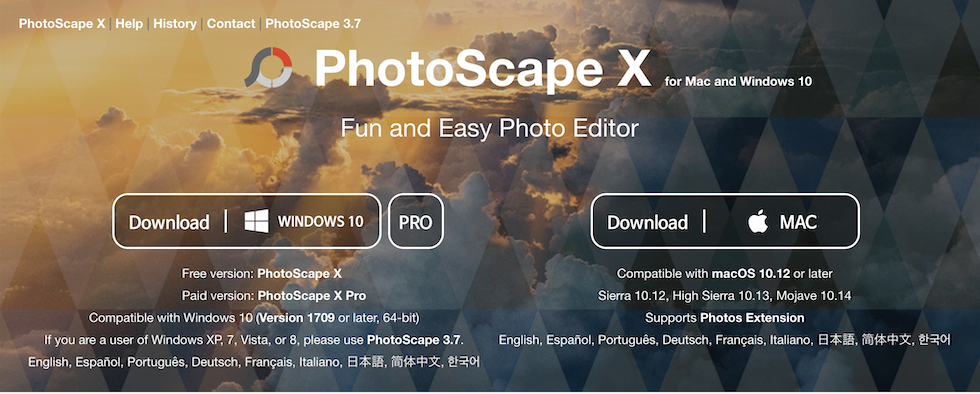
後は画面に沿ってインストールまで完了させましょう!
「PhotoScape X」の導入はこれで完了です!
簡単な使い方解説
こちらは「PhotoScape X」の起動時の画面です。
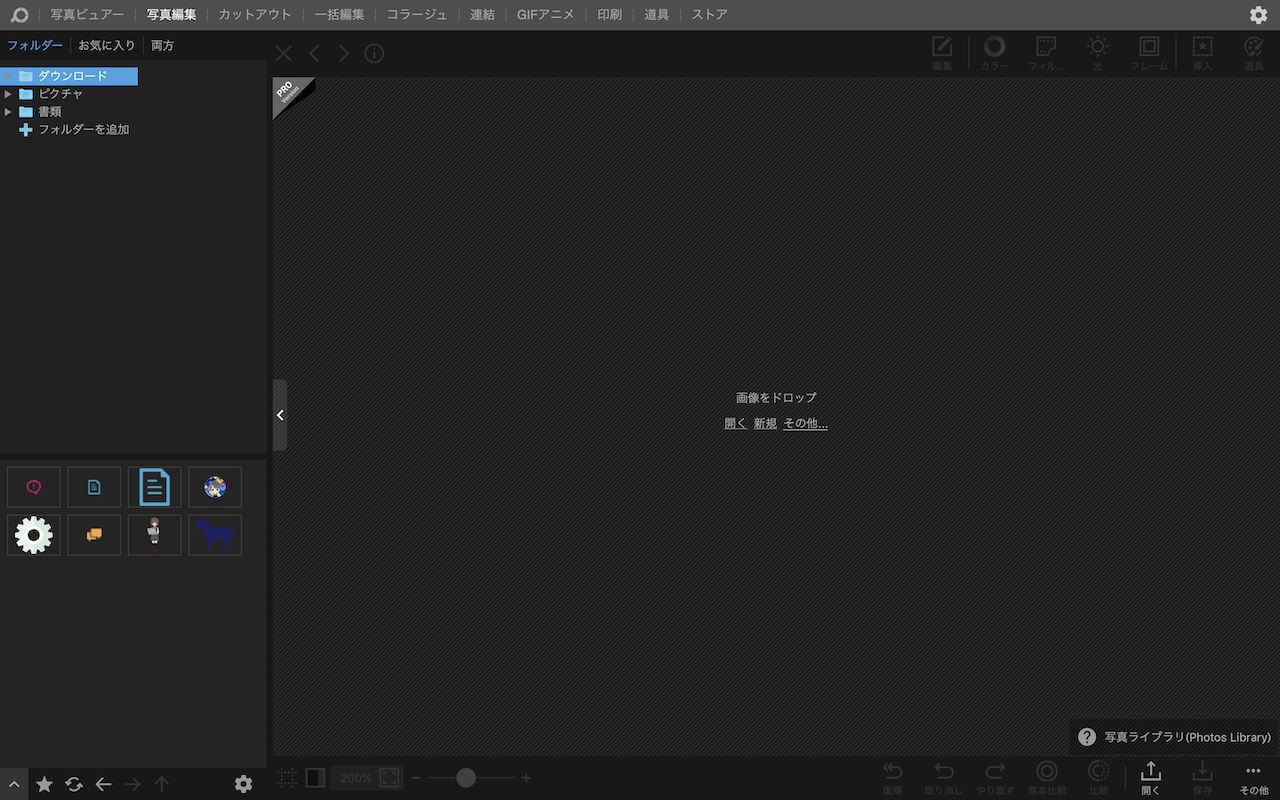
ここから右下の「開く」ボタンを押して、編集したい画像を選択します。
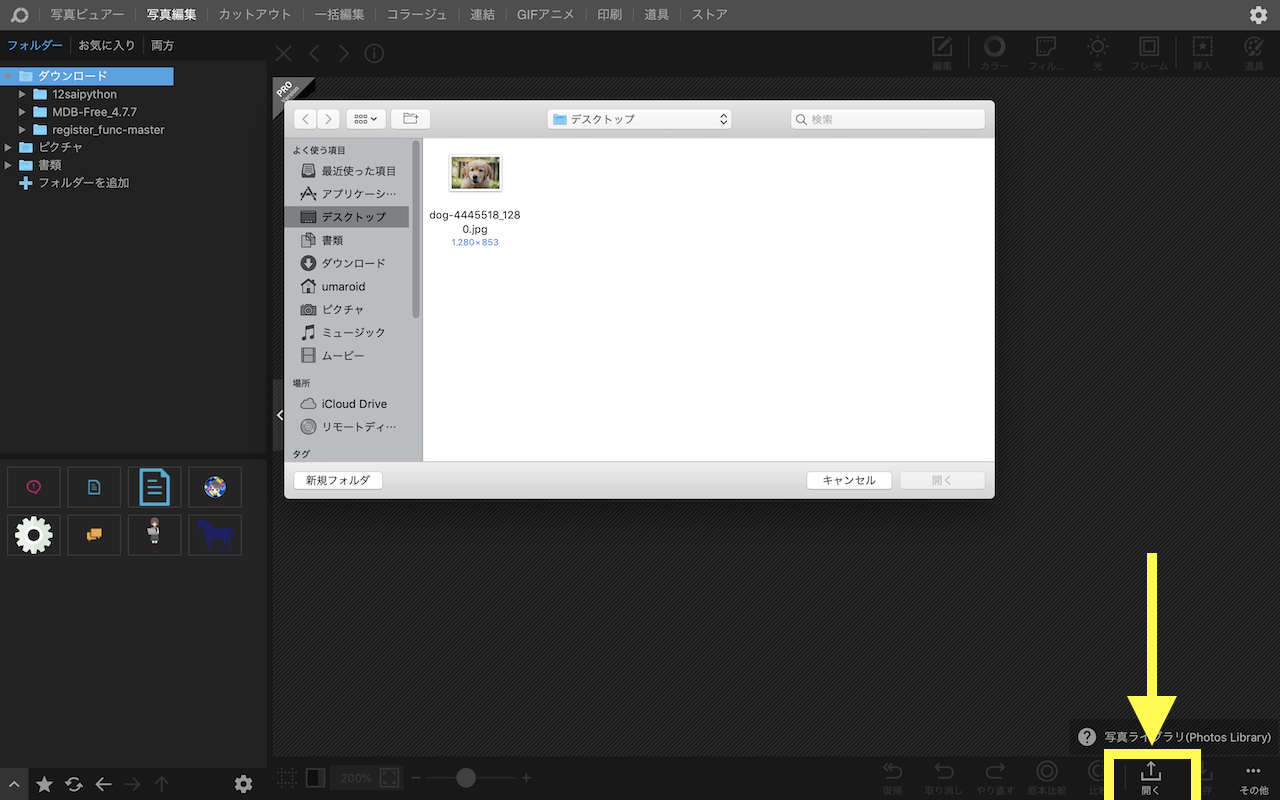
基本的な編集項目をサクッと説明します。
後の細かい機能などは、ご自身で使っていくうちに色々試してみてください!
「色合い」の設定
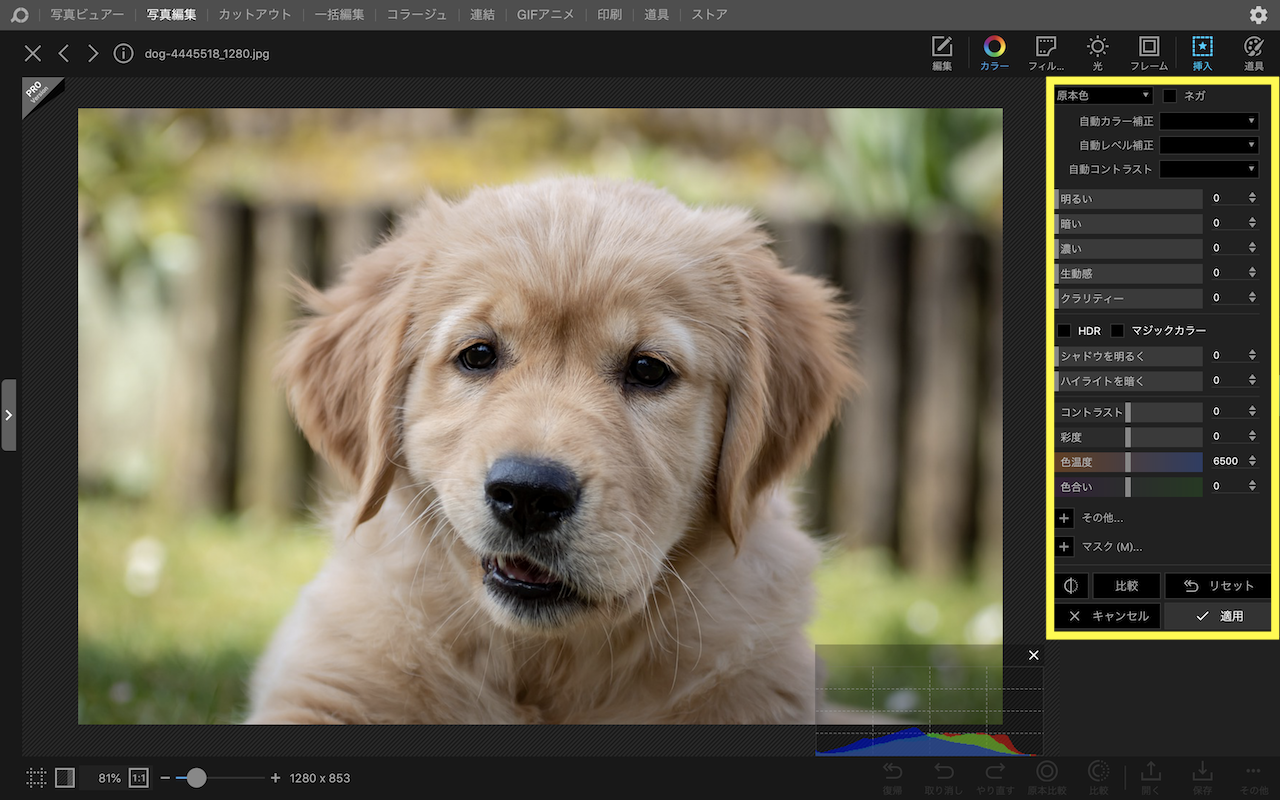
右側にあるパラメータを変更することで、リアルタイムに画像が変更します。
設定できる値も豊富なので、凝る人はトコトン凝りそう。
「光源」の設定
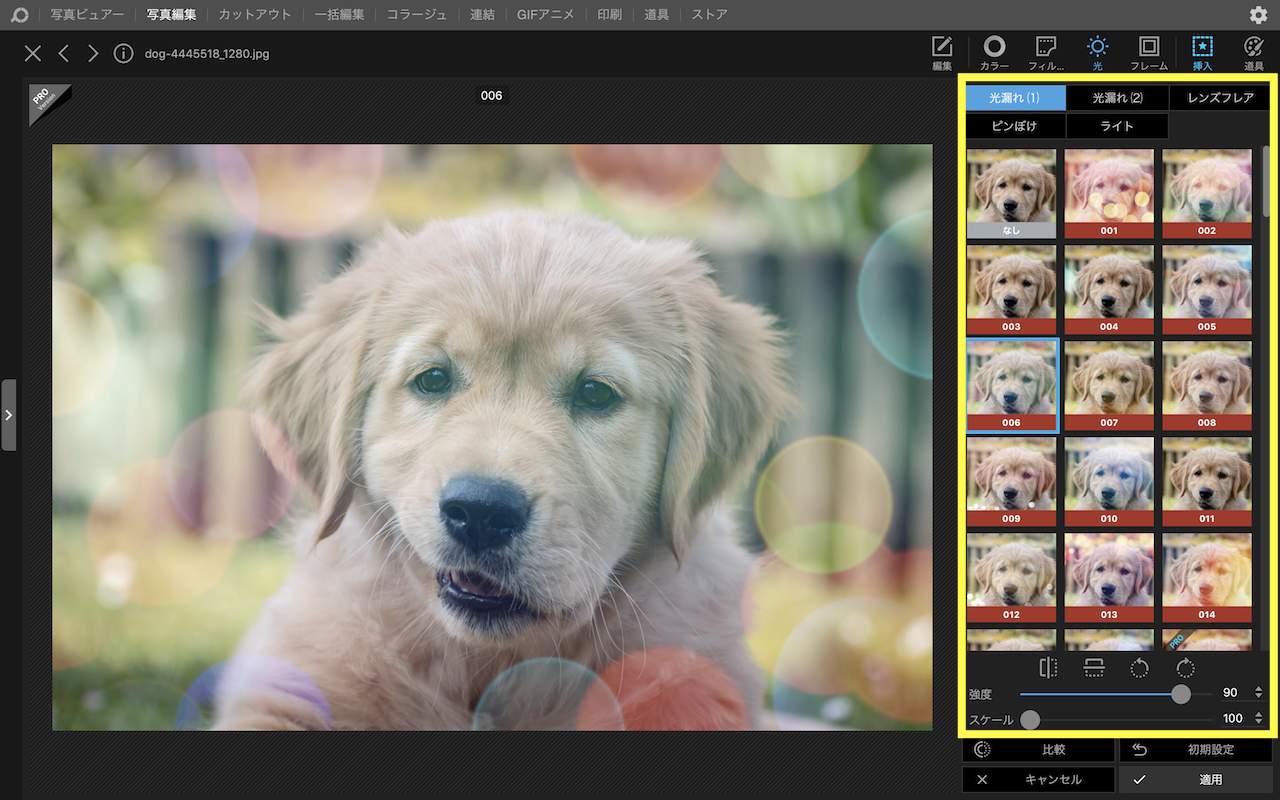
無料版の場合、全てのエフェクトを選ぶことはできませんが、それでも十分な種類があります。
ちょっとした画像のアクセントにピッタリですね。
「フィルム」の設定
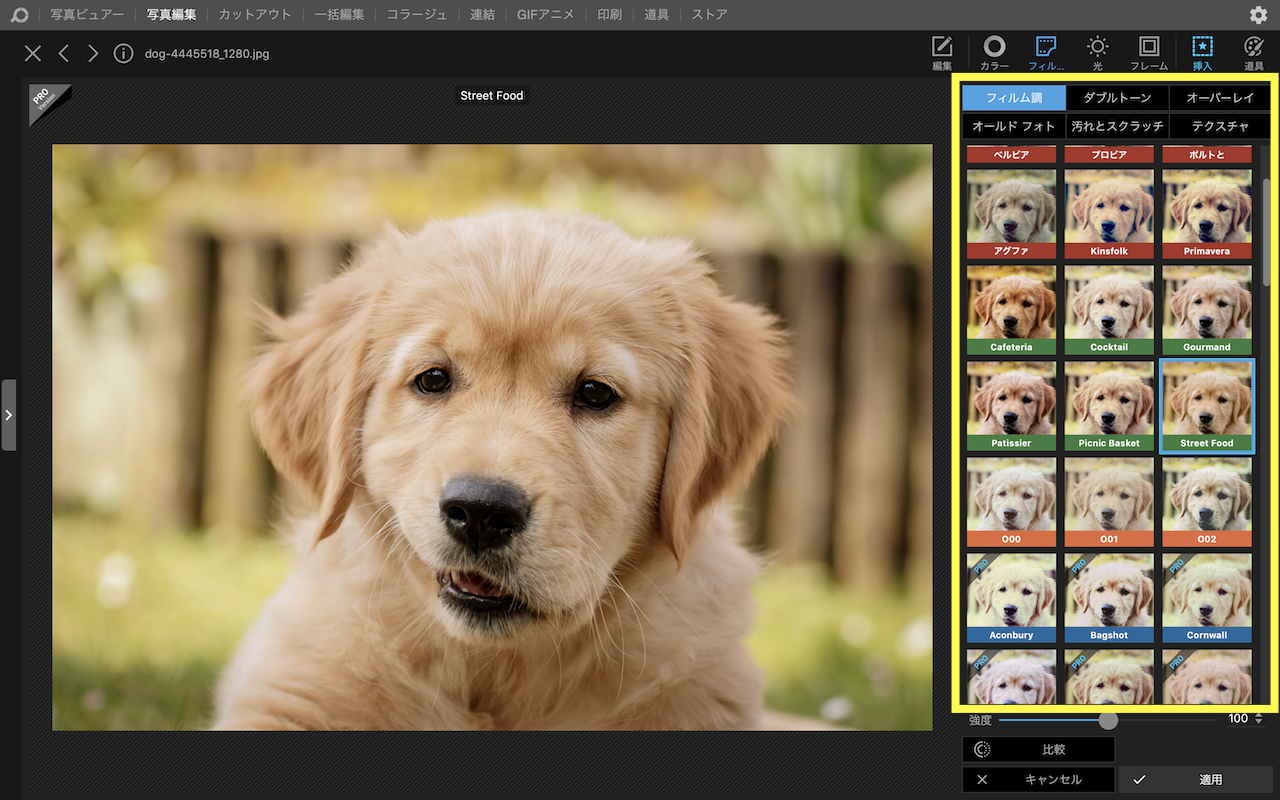
写真全体の色合いを変更できます。
画像をよりクッキリ表示させたり、明るい印象にできたりします。
「文字」の設定
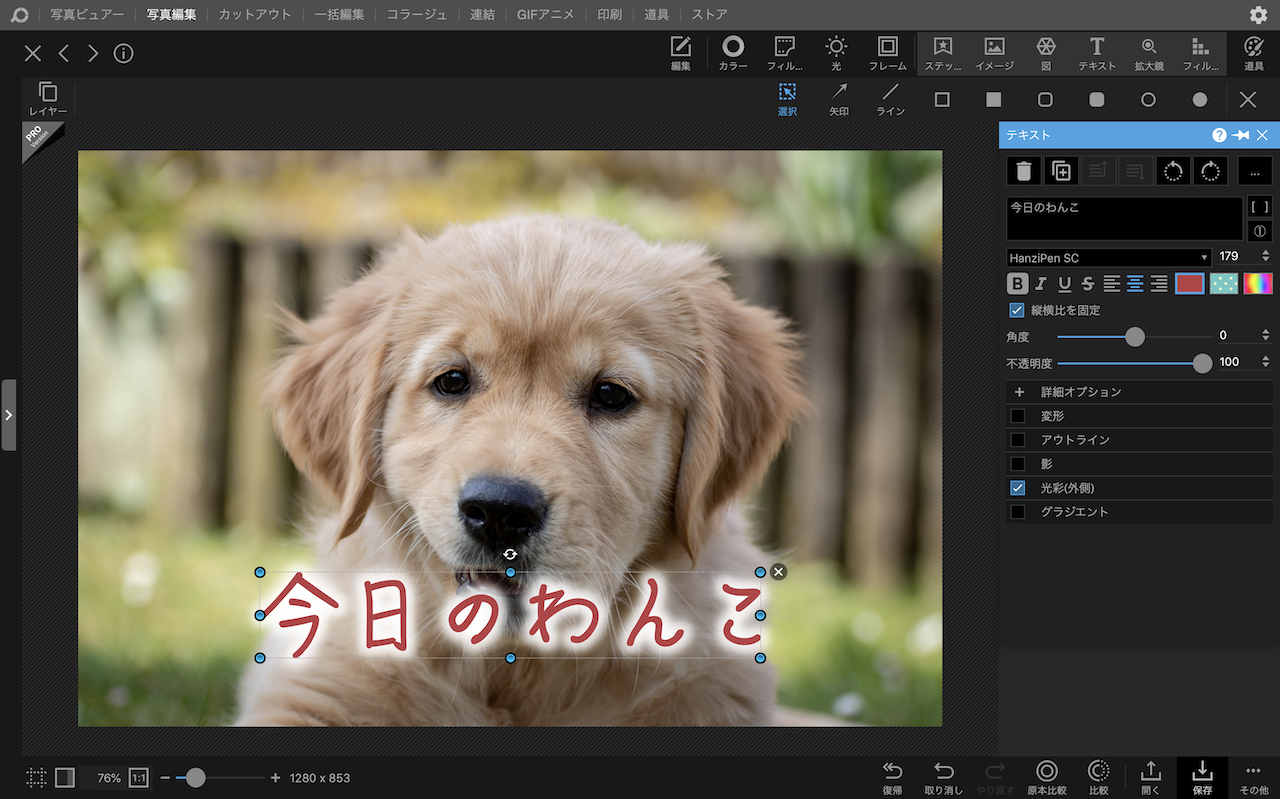
豊富な種類のフォントから文字を設定できます。
文字の色や文字に影をつけたりできます。
その他にも図形を挿入したり、オリジナルのステッカーを貼ることもできます。
画像の編集が完了したら、右下の保存ボタンまたは、Ctrlキーとsキーを同時押しして画像を保存します。
以上、「PhotoScape X」の簡単な使い方でした!
終わりに
今回ご紹介した「PhotoScape X」は使い方も簡単で便利な画像加工アプリです!
ぜひ、今回の記事を参考に写真の加工や、アイキャッチ画像の編集をやってみてくださいね。
それでは、今回はここまで!
ではでは〜♪( ´▽`)