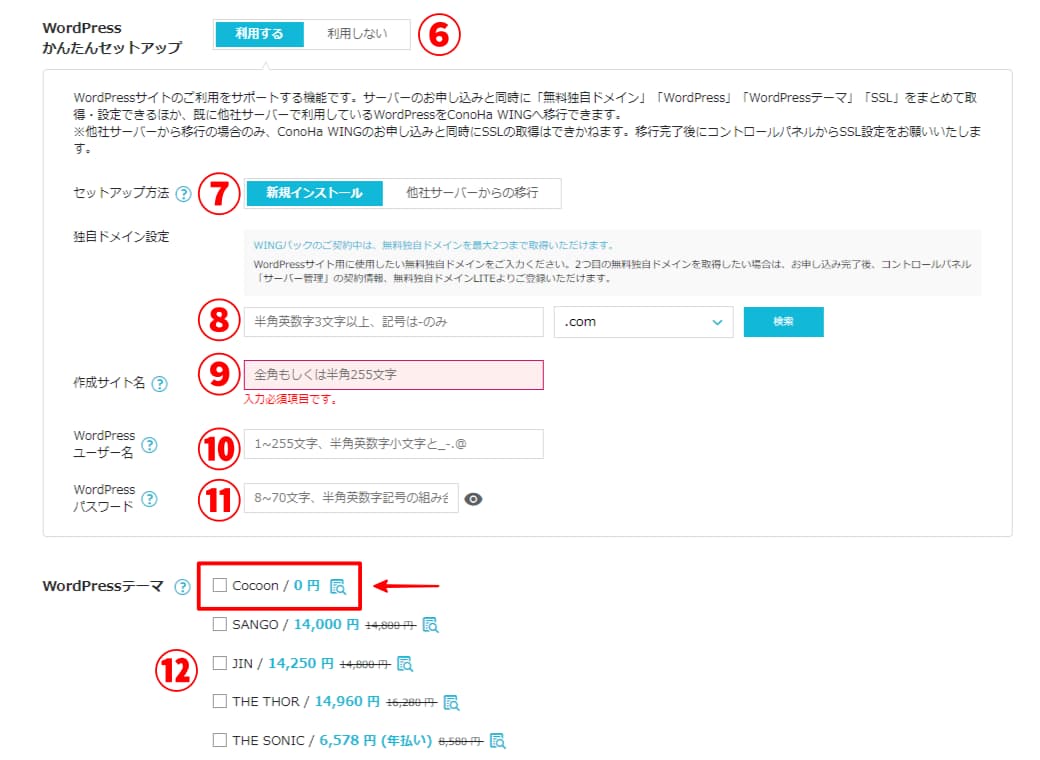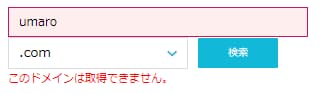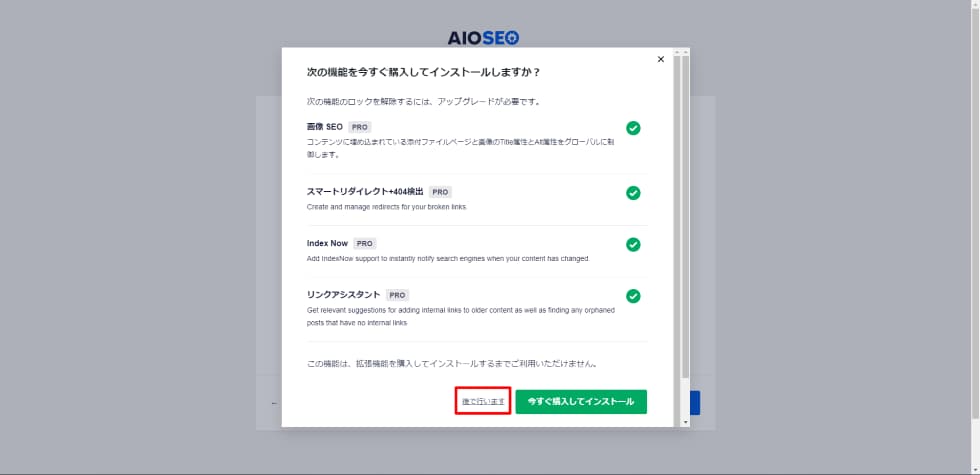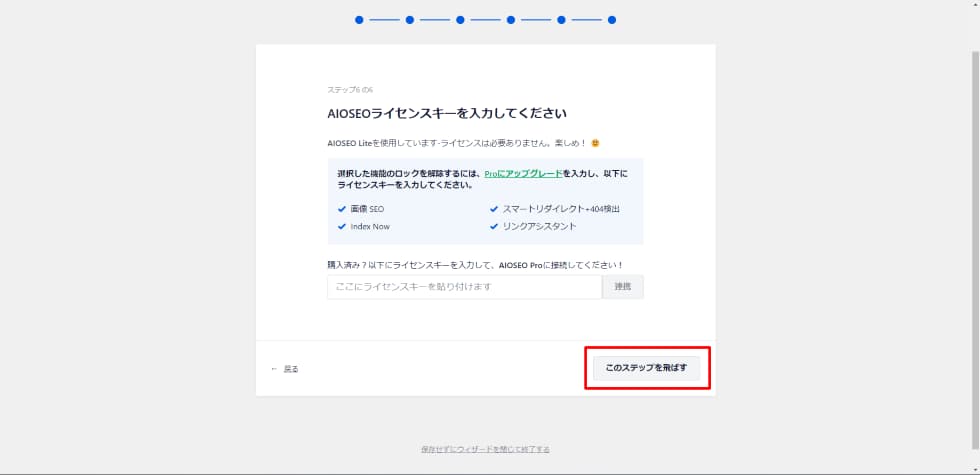今回は『ゲームブログの作り方・始め方』について、ゲームブログ運営歴4年以上の私が分かりやすく丁寧に解説します!
この記事を読めば、今日からWordPressを使ってブログで記事を書いて投稿できるようになります!
- ゲームブログの始め方を知りたい人
- 好きなゲームについて情報を発信したい人
- 攻略記事を書いて誰かの役に立ちたい人
- 副業でゲームブログを始めて収益化したい人
このように考えている方は、ぜひこの記事を参考にしてみてください!
今や個人がブログやSNSを通して情報発信することは当たり前となってきています。
ブログは情報発信ツールとしてもお手軽ですし、少ないコストで収益化ができるため副業としても人気です。
なんといってもブログを持つということは「自分だけの情報発信ツールを持てる=お店を建てる」ようなイメージなので、長く運営すればするほど愛着が湧いてきます。


少しでも『ゲームブログ』に興味のある方は、ぜひこの記事を読んでゲームブログを始めてみてほしいです!
時間がかかる作業や、難しい作業は一切ありません。
この記事では「ゲームブログの作り方」をわかりやすく解説するために、この2人の会話形式で進めていきますね。
それではさっそく参りましょう!
- ゲームブログの始め方・作り方
- WordPressでゲームブログを作る方法
- WordPressの初期設定
- WordPressのプラグイン導入方法
- 記事の書き方・投稿の仕方


ゲームブログを作る前に準備するもの


まずは『ゲームブログ』を作る前に必要なものを準備しましょう。
| ゲームブログを作る前に準備するもの | |
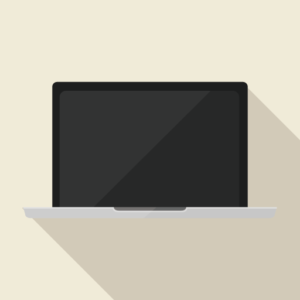 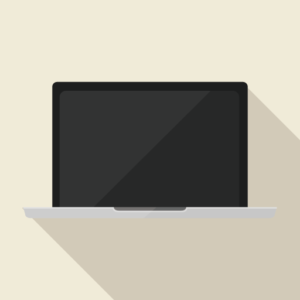 パソコン |
ブログを書くために使う。これがないと始まらない! |
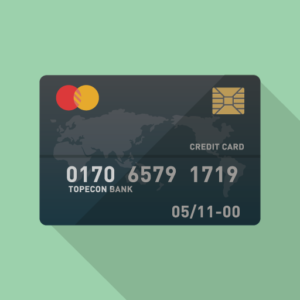 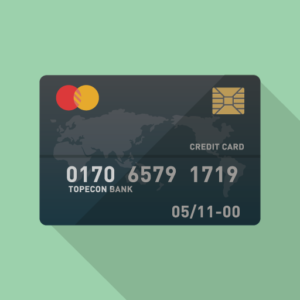 クレジットカード |
レンタルサーバー代やWordPressのテーマ代を支払うために使う |
  メールアドレス |
申込時やブログの問い合わせフォーム用に使う。既に持っている人は無視でOK。持ってない人はGmailがおすすめ |
  銀行口座 |
ブログで発生した収益を振り込んでもらう用。既に持っている人は無視でOK |
ブログをやる上でパソコンは必須です。
ただし、性能が良いものを購入する必要は全くありません。
情報収集のためにネットサーフィンができる数万円のノートPCで十分です。
「サーバー」と「ドメイン」を用意する


「サーバー」と「ドメイン」の役割について
それではさっそくゲームブログを作るのに必要なものを揃えていきましょう。
ゲームブログを作るにはまず「サーバー」と「ドメイン」を用意する必要があります。
「サーバー」とは?
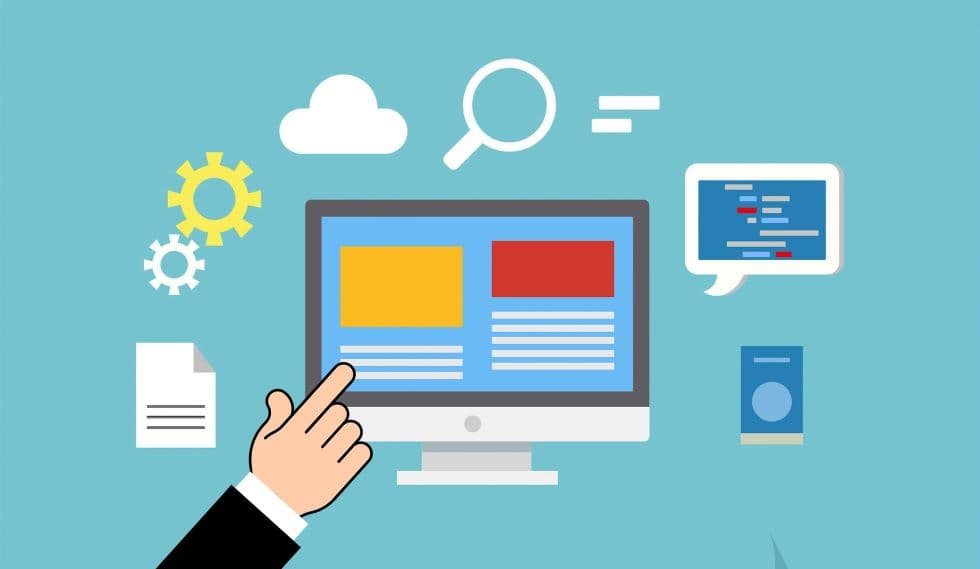
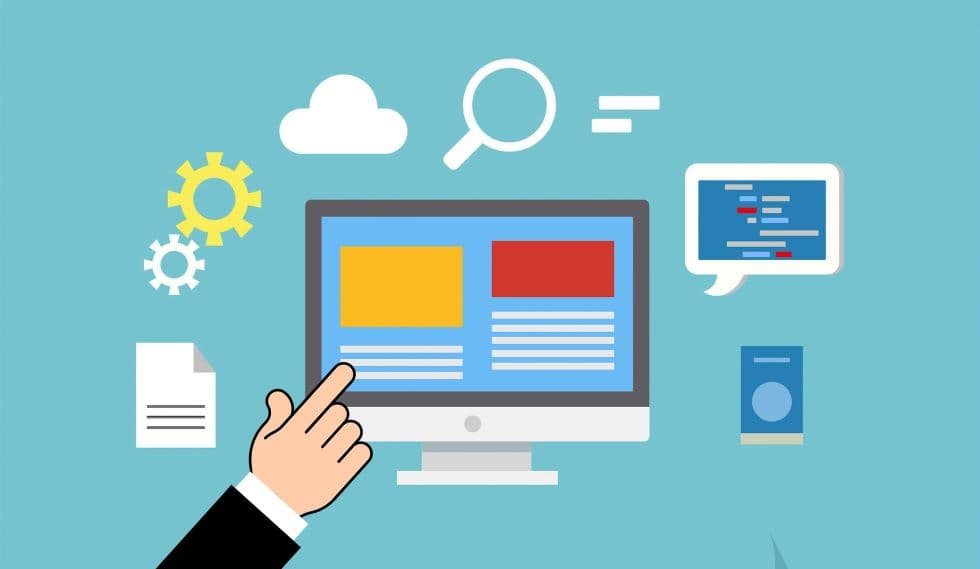
あなたがこの広いインターネットの世界で『ゲームブログ』を立ち上げるには、まずブログを置く場所(土地)を確保する必要があります。
「サーバー」とはまさにインターネットの世界における土地のようなものです。
サーバーは主にレンタルサーバーを提供する会社から借りて確保します。
「ドメイン」とは?
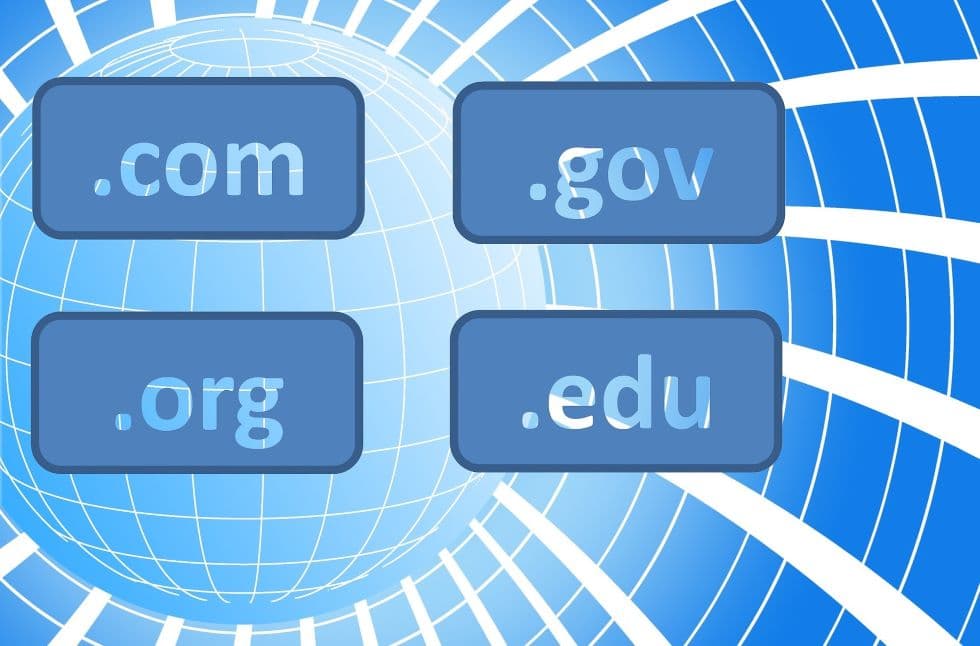
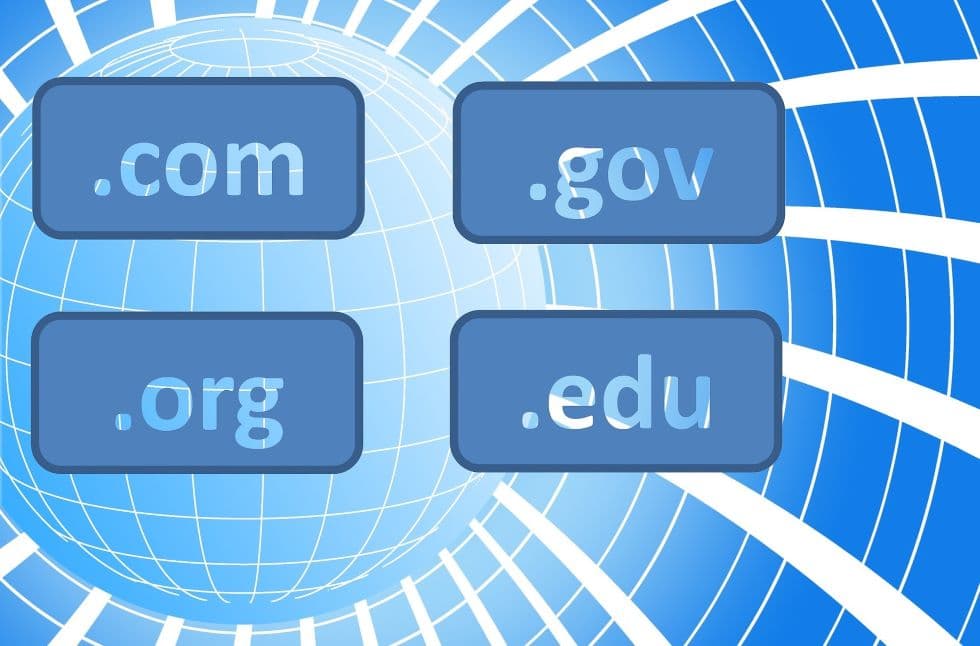
土地を確保したら、次に行うことは住所の決定です。
インターネットの世界では「○○○.com」や「○○○.net」のような形式で住所を決定しています。
土地(サーバー)を借りて、そこに住所(ドメイン)を紐づけることで、インターネットを使う人たちがあなたのブログにアクセスできるようになります。
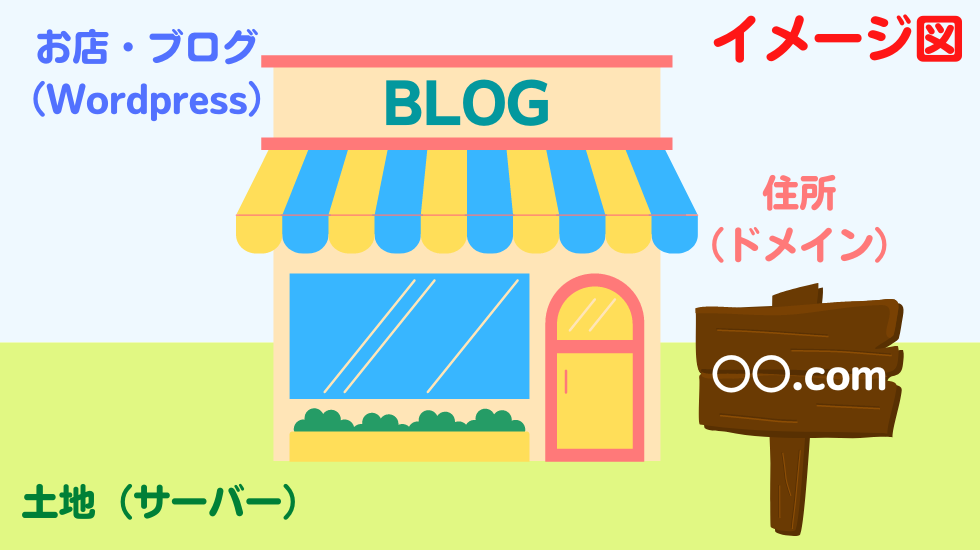
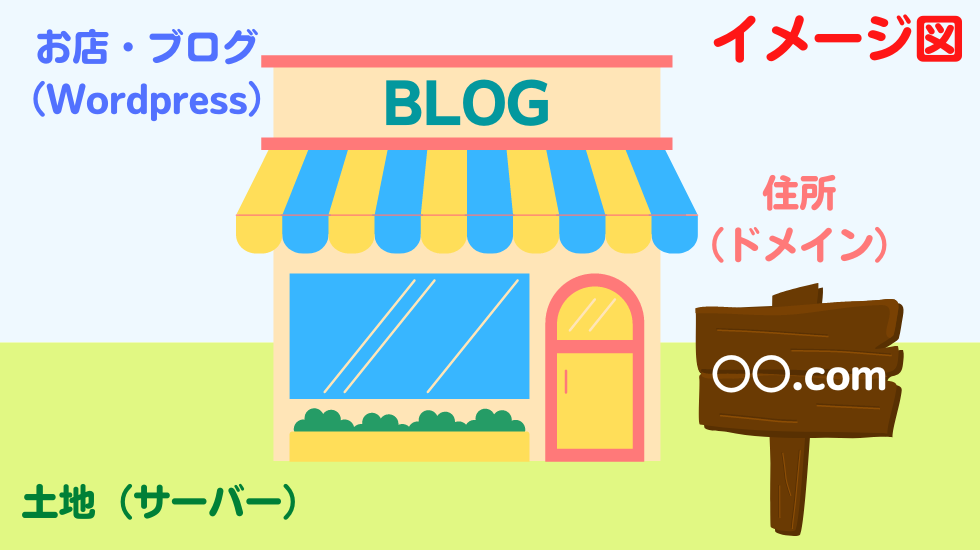
おすすめのレンタルサーバー


レンタルサーバーにはいくつか種類がありますが、個人でブログを運営している人のほとんどが「ConoHa WING」か「Xserver」のどちらかを使っています。
この記事では多くのブロガーが利用するレンタルサーバー「ConoHa WING」を使ったWordPressブログの開設方法をご紹介していきます。
「ConoHa WING」でブログを作る手順


次に「ConoHa WING」を使って、下記の手順でブログを作る方法を解説します。
- トップページにアクセスする
- 新規登録する
- プランを選択する
- 個人情報を入力する
- SMS/電話認証を行う
- 支払いを済ませる
1.トップページにアクセスする
「ConoHa WING」の公式サイトにアクセスして、「今すぐアカウント登録」ボタンをクリックします。
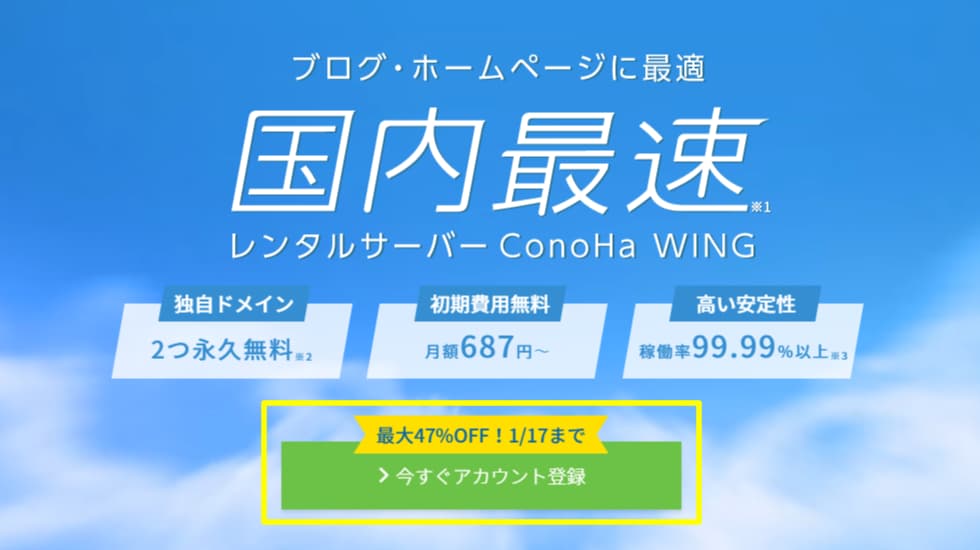
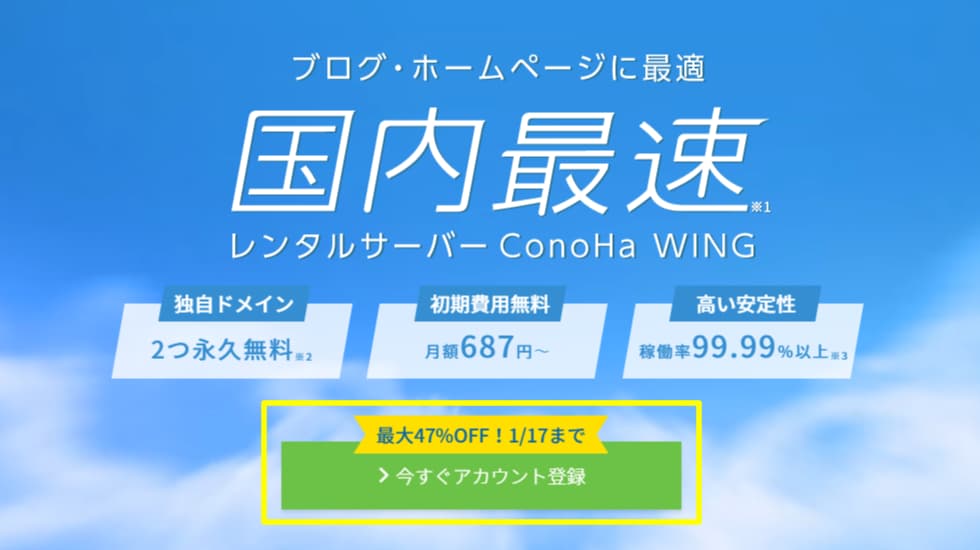
2.メールアドレスを入力する
「初めてご利用の方」の入力欄にメールアドレスとパスワードを入力し、「次へ」ボタンをクリックします。
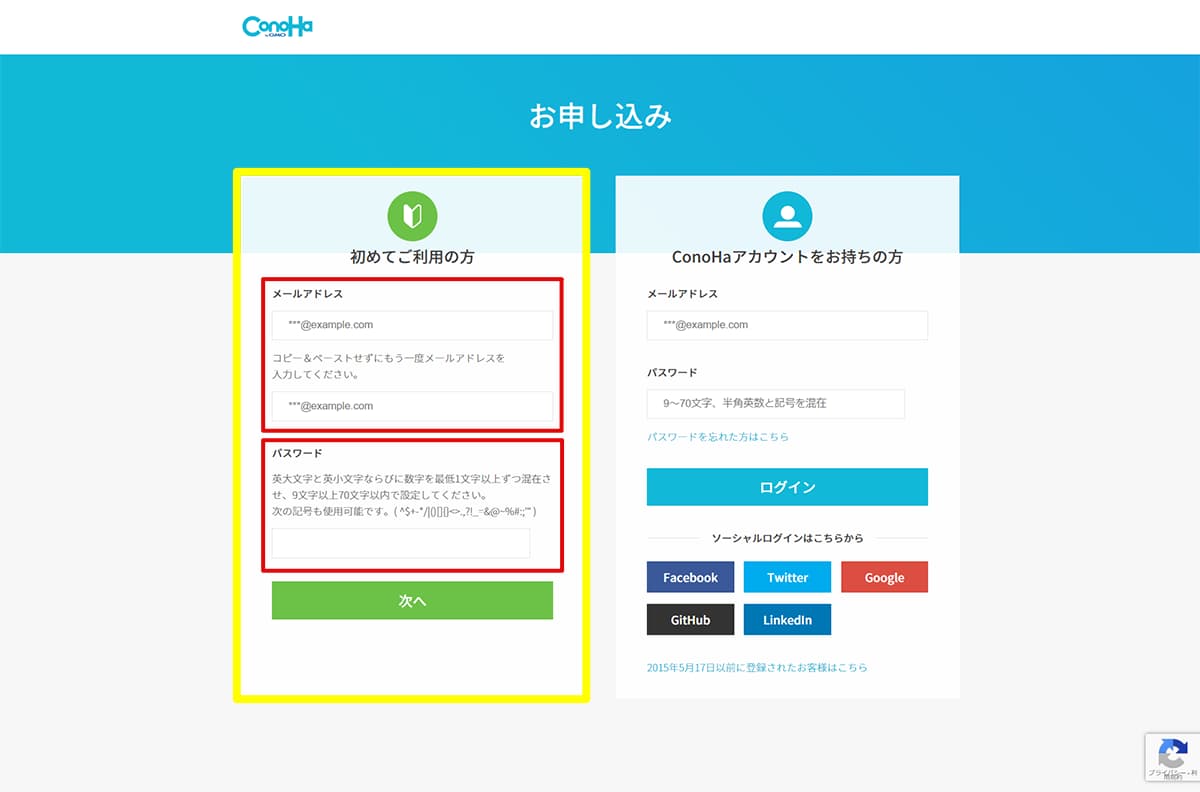
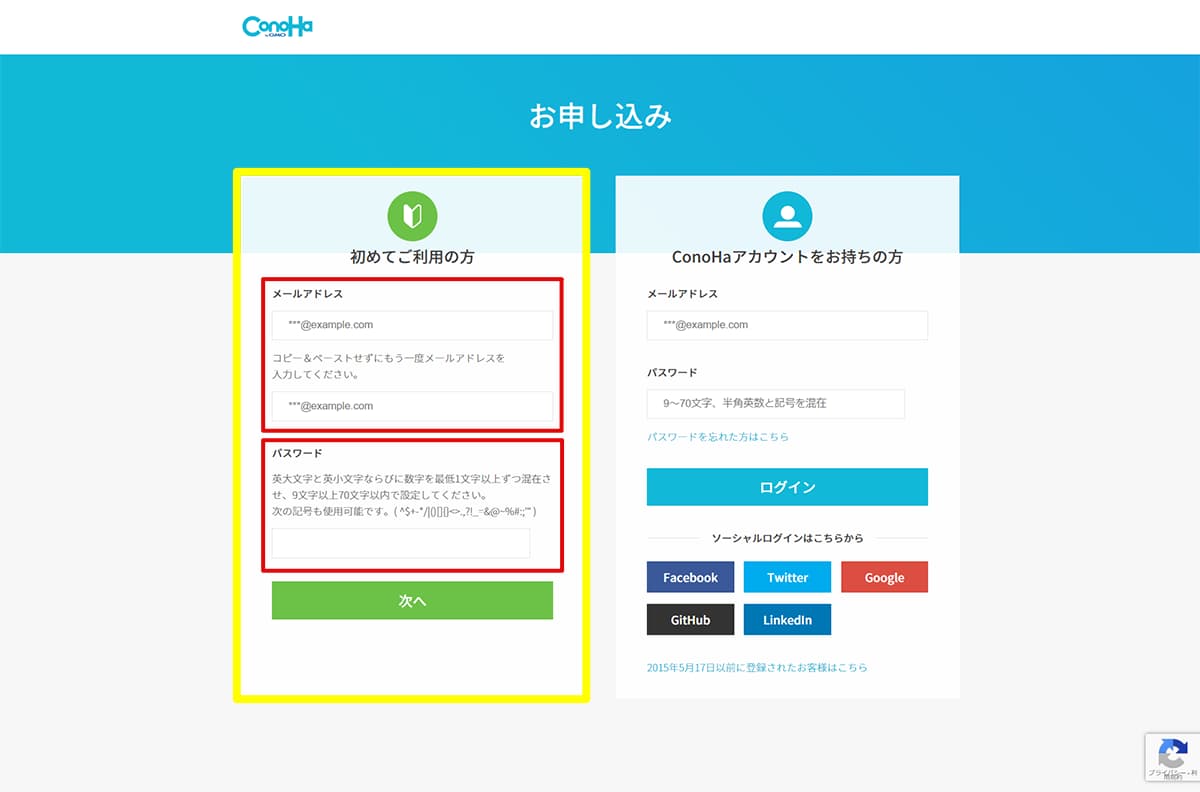
パスワードは英大文字・英小文字・数字を組み合わせて9文字以上で設定する必要があります。
このメールアドレスとパスワードは「ConoHa WINGの管理画面」にログインするときに使うので忘れないようにしましょう。
3.プランを選択する
ログインができたら、下記の項目を順に選択します。
| プランの選択 | ||
| ① | 料金タイプ | 「WINGパック」が選択されているのでこのままでOK |
| ② | 契約期間 | 期間が長いほど1カ月当たりにかかる費用がお安くなります。おすすめは12カ月 |
| ③ | プラン | 「ベーシックプラン」でOK。あとから変更もできるので、月間何百万PVも獲得するブログになったら変更しましょう |
| ④ | 初期ドメイン | 特に使用しないので何でもOK |
| ⑤ | サーバー名 | 特に使用しないので何でもOK |
| ⑥ | WordPressかんたんセットアップ | 「利用する」を選択 |
| ⑦ | セットアップ方法 | 「新規インストール」を選択 |
| ⑧ | 独自ドメイン設定 | 何でもOKですが、後から変更はできないので注意。「検索」ボタンをクリックして画面左下に「成功しました」と表示されればOK |
| ⑨ | 作成サイト名 | 何でもOK。あとから変更できます |
| ⑩ | WordPressユーザー名 | WordPressのログイン時に必要なので忘れずにメモしておきましょう。あとから変更可能です |
| ⑪ | WordPressパスワード | WordPressのログイン時に必要なので忘れずにメモしておきましょう。あとから変更可能です |
| ⑫ | WordPressテーマ | とりあず無料のCocconでOK。あとから変更可能です |
⑧「独自ドメイン設定」について
ドメインは先ほども説明したように、インターネットの世界における住所のようなものです。
ちなみに、この「ウマロのゲームブログ」のドメインは「umaroidblog.com」です。
ドメインは重複が許されないため、既に他の人が使用していると使えません。
ブログをやっていく上で、ドメインはそこまで重要なものではないですが、一度決めると変更できないので注意しましょう。
また「.com」や「.net」に当たる部分をトップドメインと言います。
こちらもいくつか種類がありますが何を選んでも大丈夫です。
迷ったらよく使われている「.com」や「.net」、「.blog」などを使いましょう。


全ての項目を入力出来たら右の「次へ」ボタンをクリックします。
4.個人情報を入力する
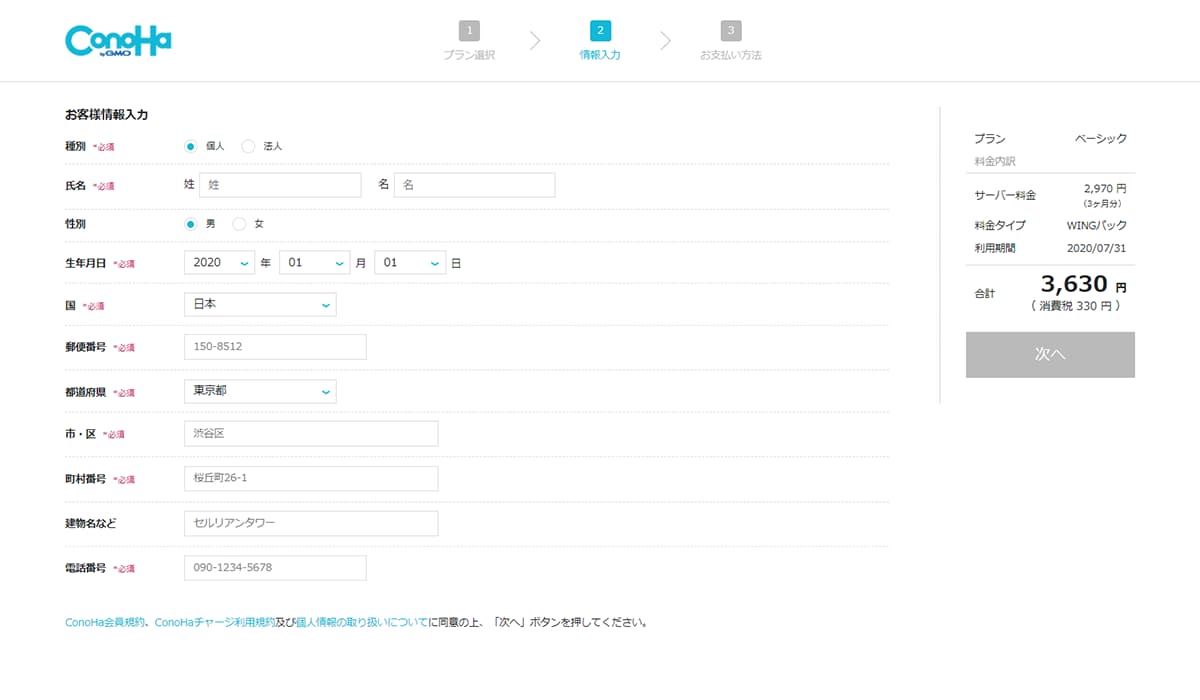
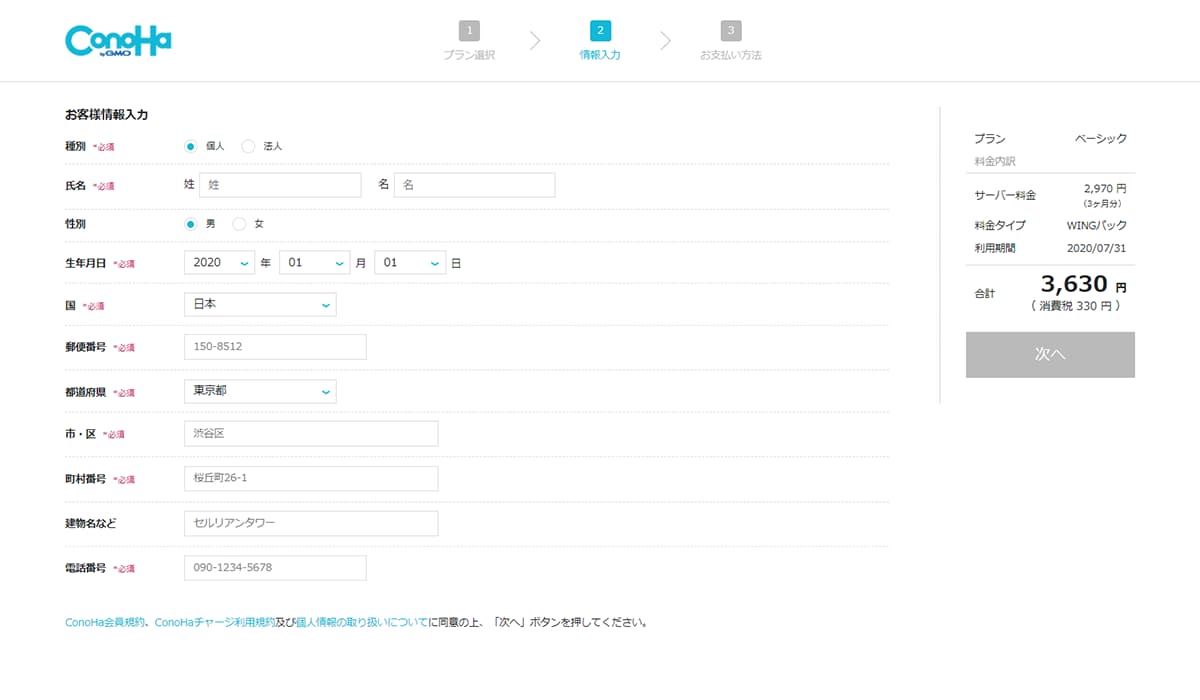
入力欄に適切な個人情報を入力して「次へ」をクリックします。
5.SMS/電話認証を行う
「SMS」か「電話認証」を使って本人確認を行います。
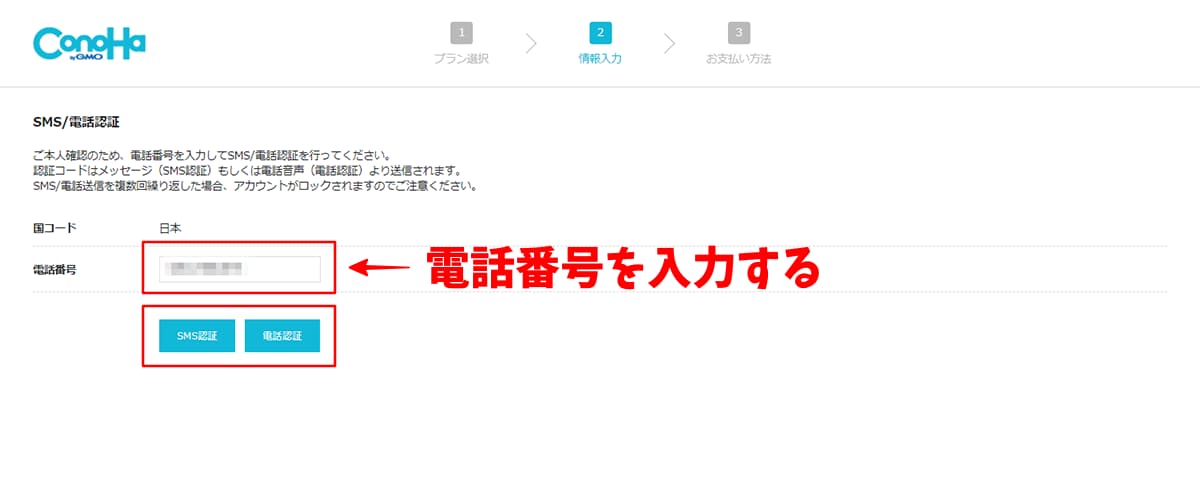
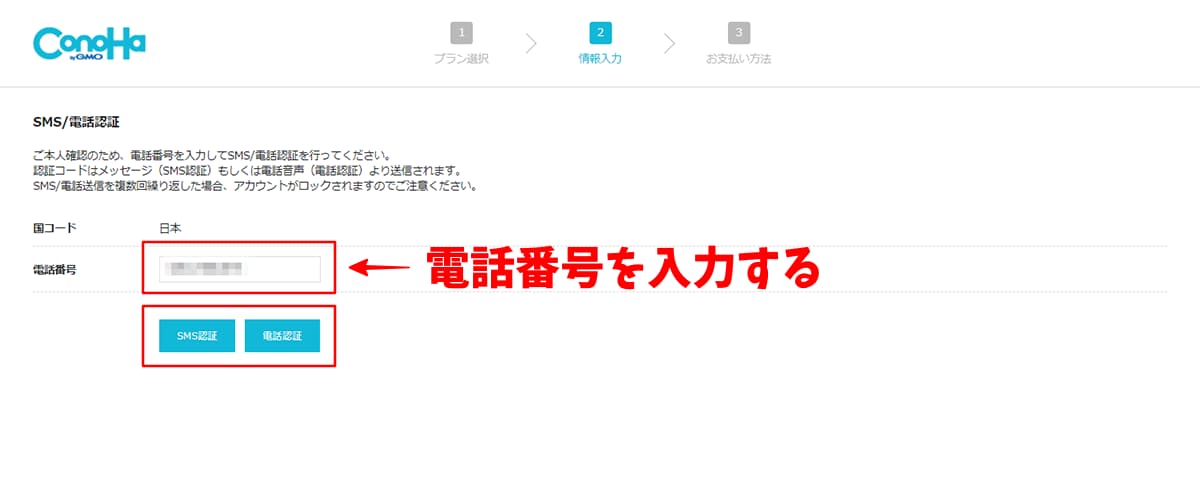
| SMS | 4桁の認証コードがSMSで送られてくるので、それを入力する |
| 電話認証 | 電話がかかってきて機械音声が読み上げる4桁の数字を入力する |
手っ取り早いのは「SMS」の方です。
ご自身のスマホに届いた認証コードを「認証コード」欄に入力して「送信」ボタンをクリックします。
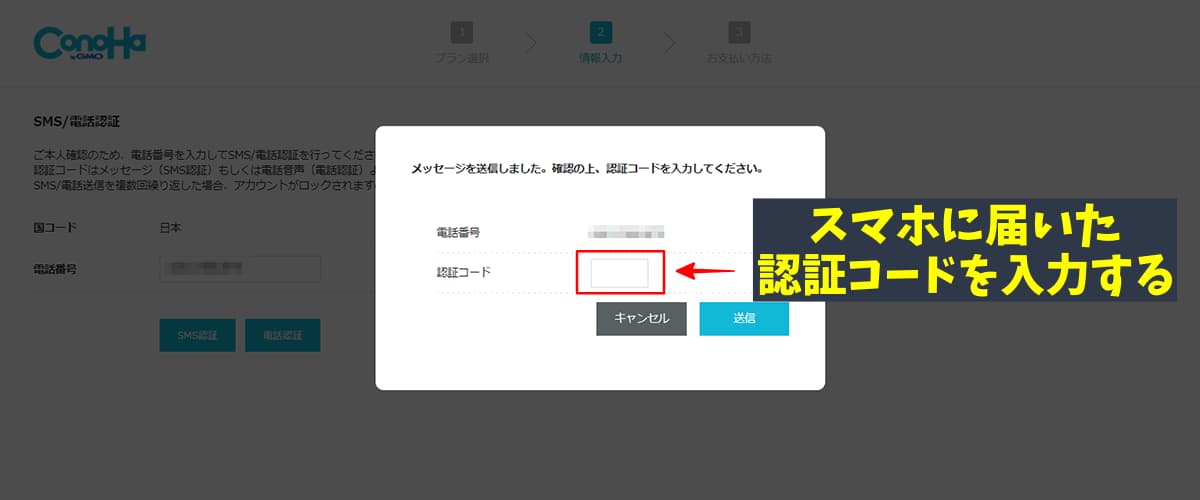
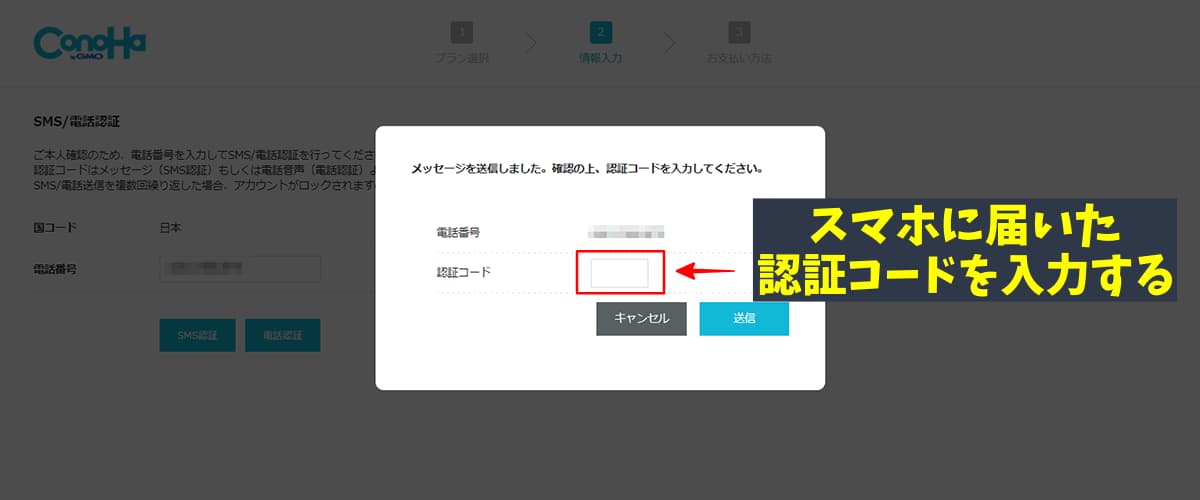
SMSの場合、「ConoHa認証コード ○○〇〇」という内容のメッセージが届きます。届かない場合は入力した電話番号が間違ってないか確認しましょう
6.支払いを済ませる
SMS認証が完了すると支払い画面に遷移します。
入力欄に必要項目を入力したあと「お申込み」ボタンをクリックします。
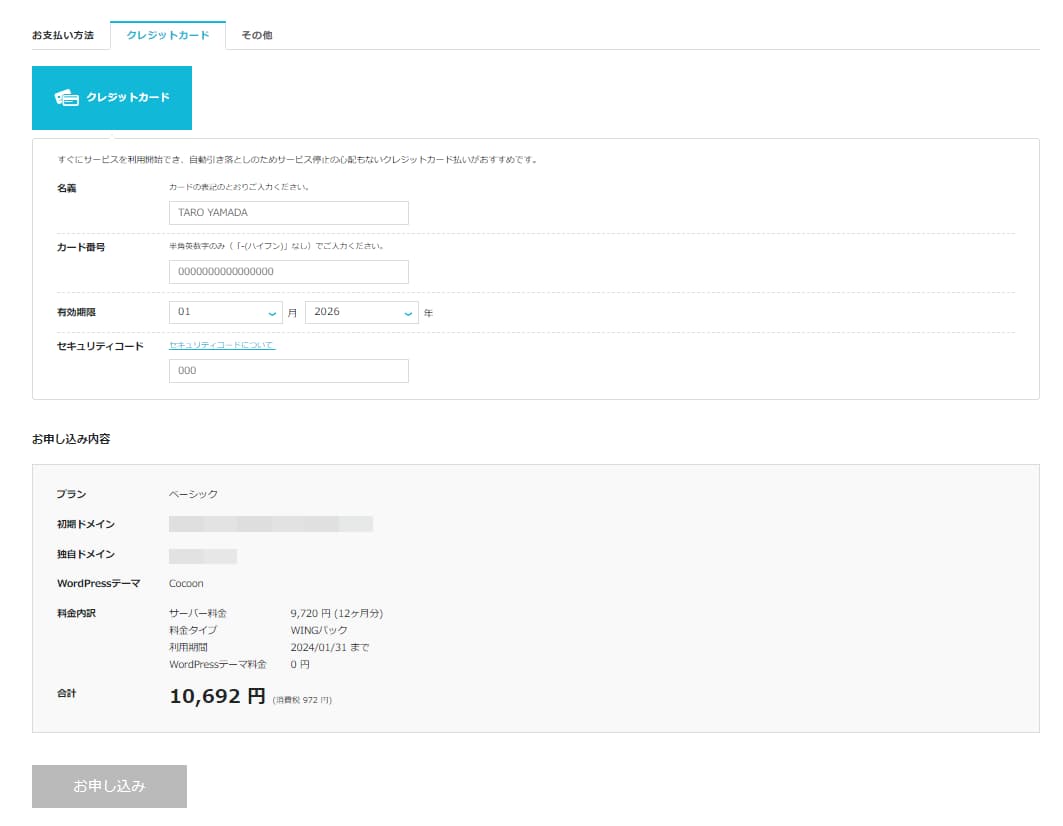
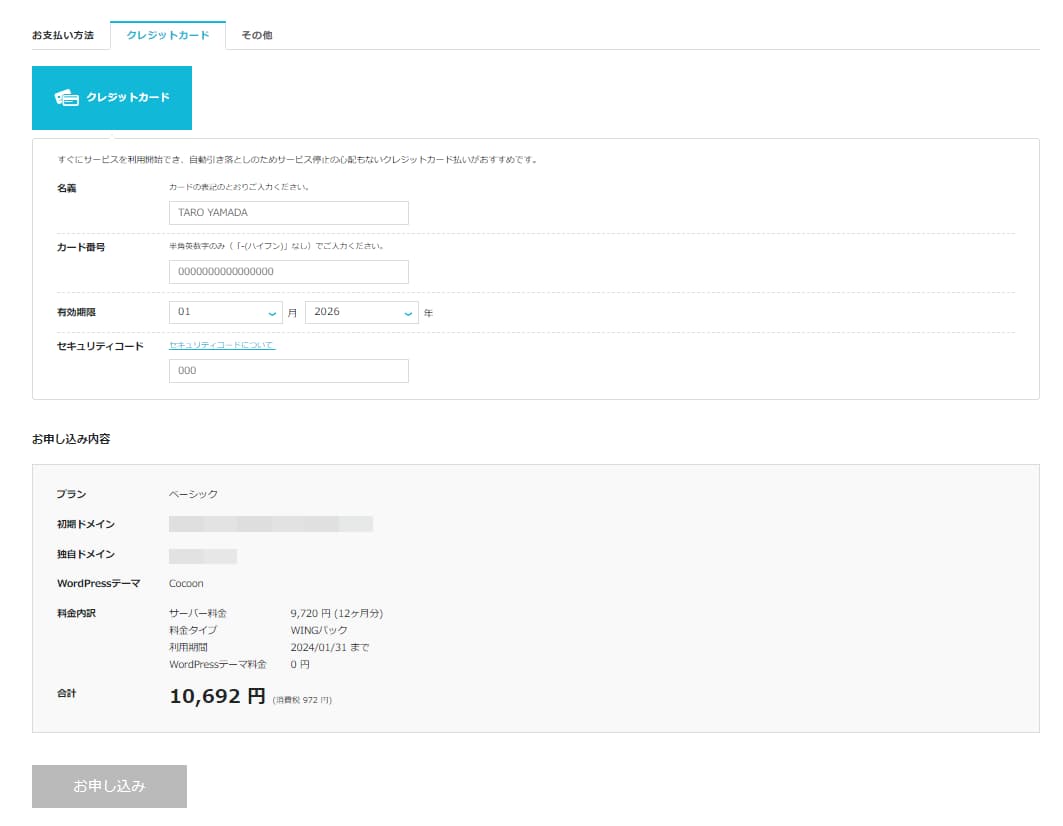
下画像のように「WordPressをインストールしました!」のポップアップが表示されたら、無事WordPressでブログを作ることができました!
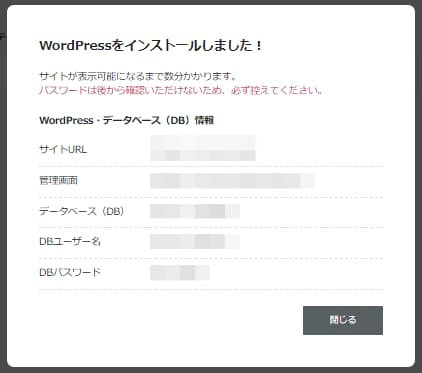
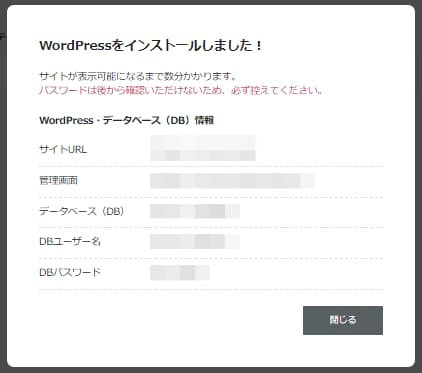
設定が完了すると「ConoHaコントロールパネル」画面に遷移します。
これからよく使うことになるので、ブックマークを忘れずしておきましょう。
7.作ったブログにアクセスする
「ConoHaコントロールパネル」画面で、「WING」⇒「サイト管理」⇒「サイト設定」の順に選択します。
「WordPress」を開くと先ほど作成したブログのURLが表示されるのでクリックします。
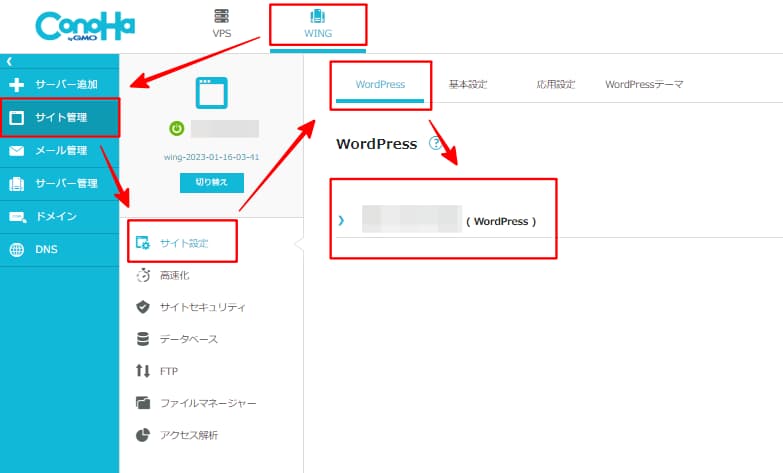
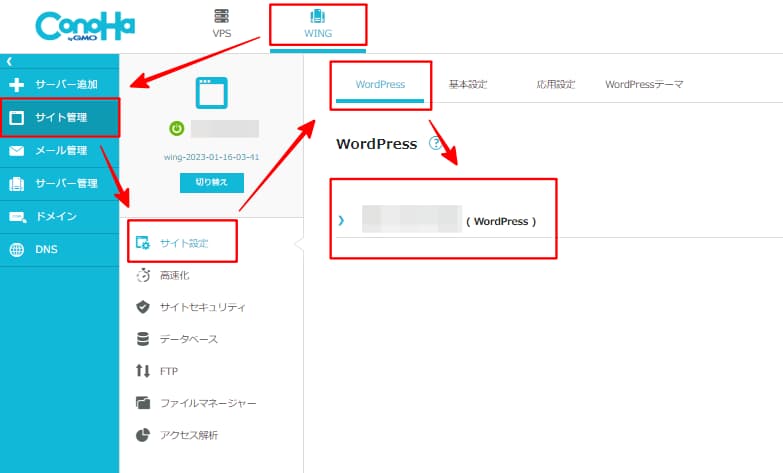
さらに表示された「管理画面URL」に記載されたURLをクリックします。
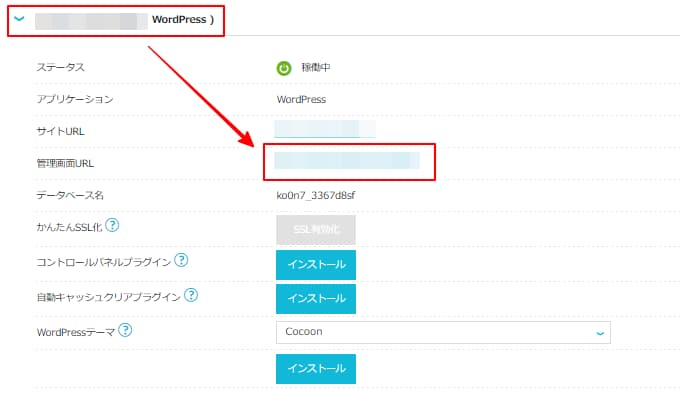
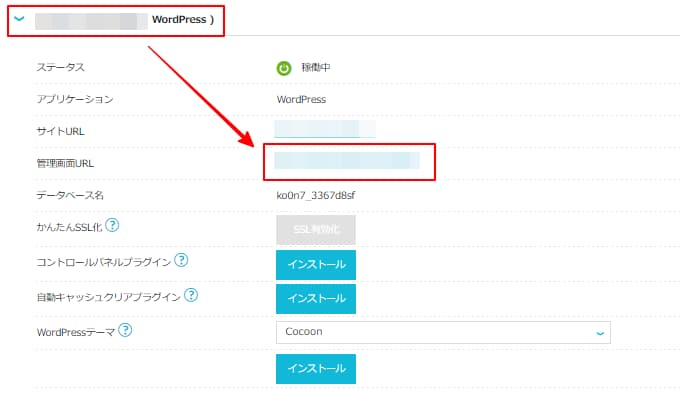
WordPressのログイン画面が表示されるので、先ほど設定したWordPressユーザー名、WordPressパスワードを入力してログインしましょう。
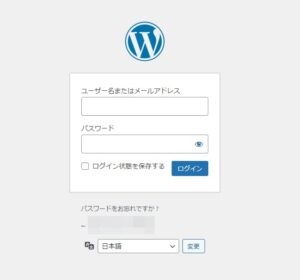
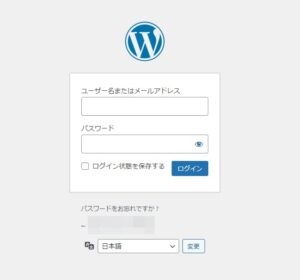
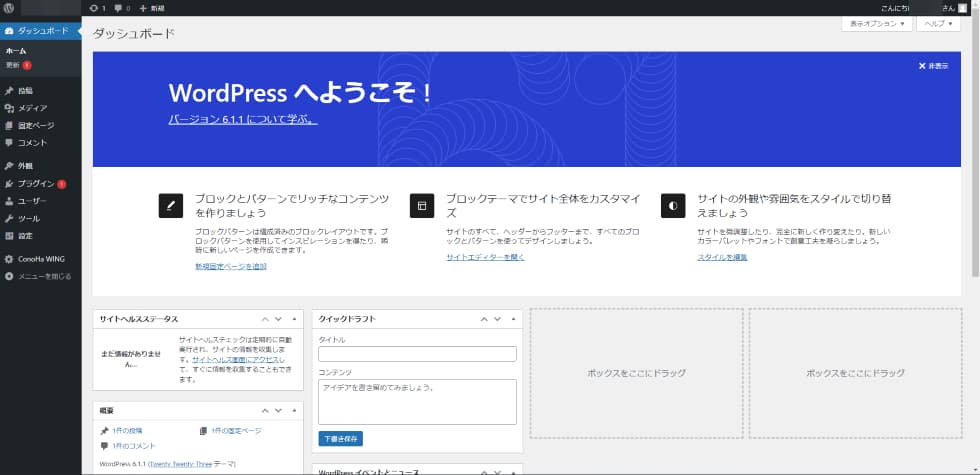
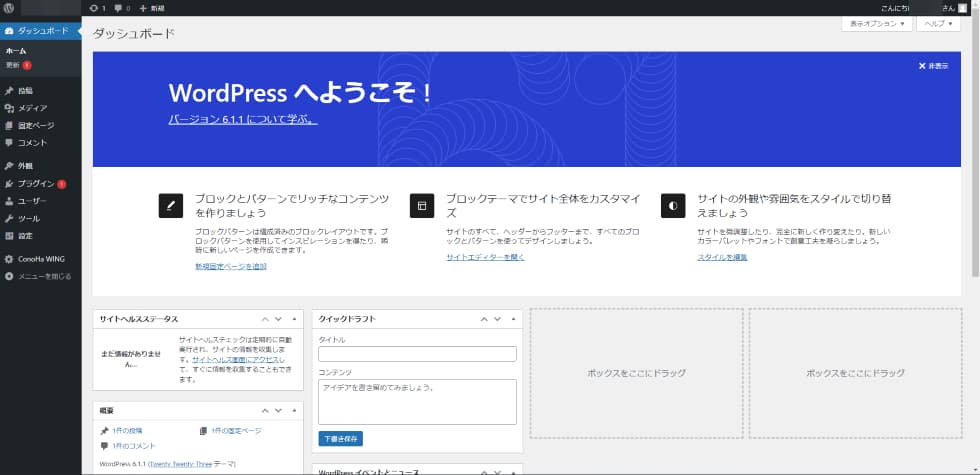
WordPress管理画面にログインできない場合
サーバーとドメインの紐づけに時間がかかっている可能性があるので、時間をおいてから再度ログインしてみましょう。(24~72時間かかる場合もあります)
WordPress管理画面もブックマークして、すぐにブログに取り掛かれるようにしておきましょう。
初期設定を済ませる


1.WordPressの初期設定
①.パーマリンクを設定する
まずはWordPressで「パーマリンク」の設定を行いましょう。
パーマリンクとは?
パーマリンクはブログのURLの後に続く、自由に設定できる文字列のことです
例:「http://○○○.com/△△△」
「△△△」の部分がパーマリンクです。
左欄の「設定」>「パーマリンク」を選択します。
共通設定を「投稿名」にして下方にある「変更を保存」ボタンをクリックします。
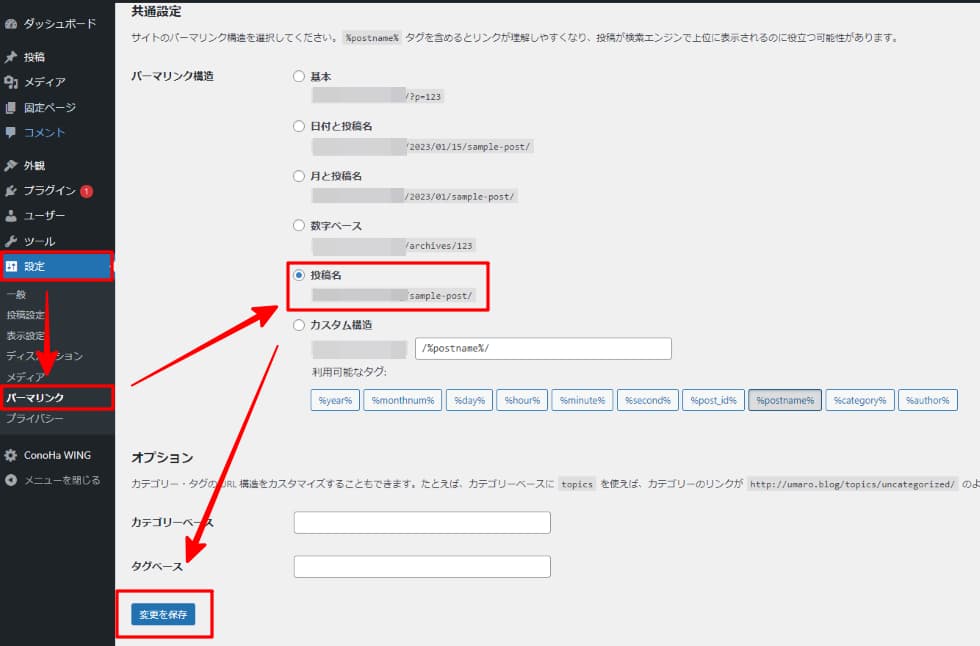
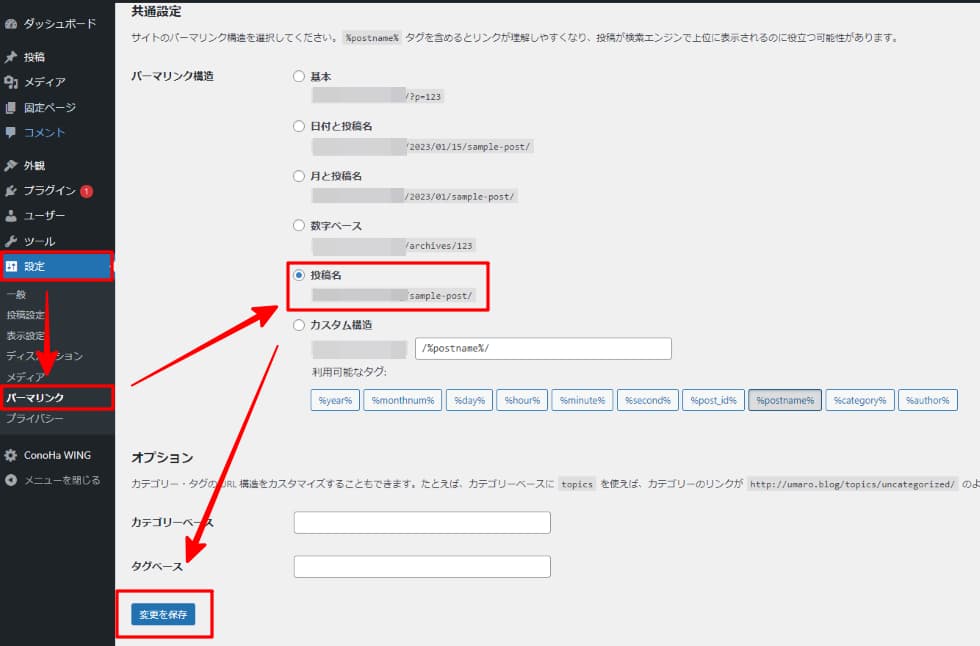
②.テーマを設定する
次にブログのテーマを設定しましょう。
左欄の「外観」>「テーマ」を選択します。
今回は初期設定時に無料テーマである「Cocoon」を導入しているので、それの子テーマとなる「Cocoon Child」を有効化してテーマを反映しましょう。
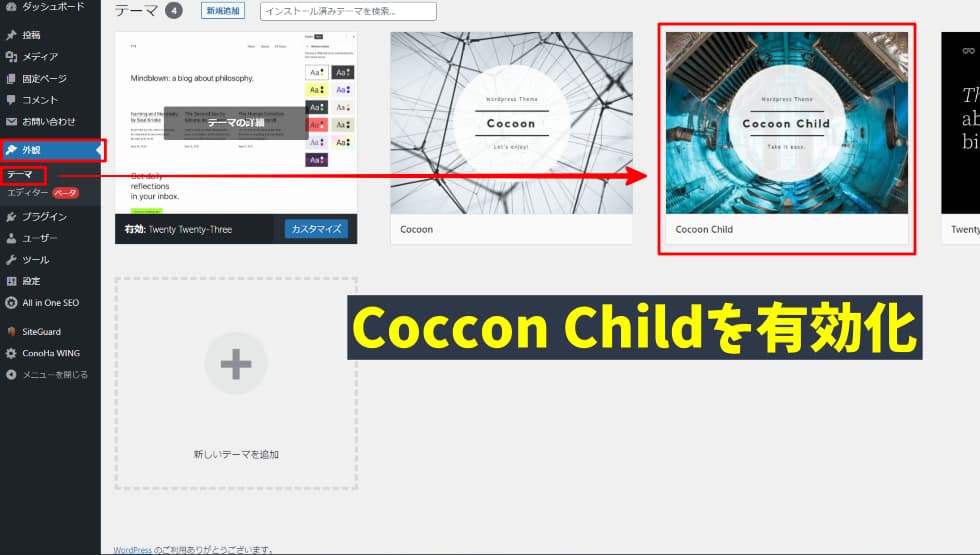
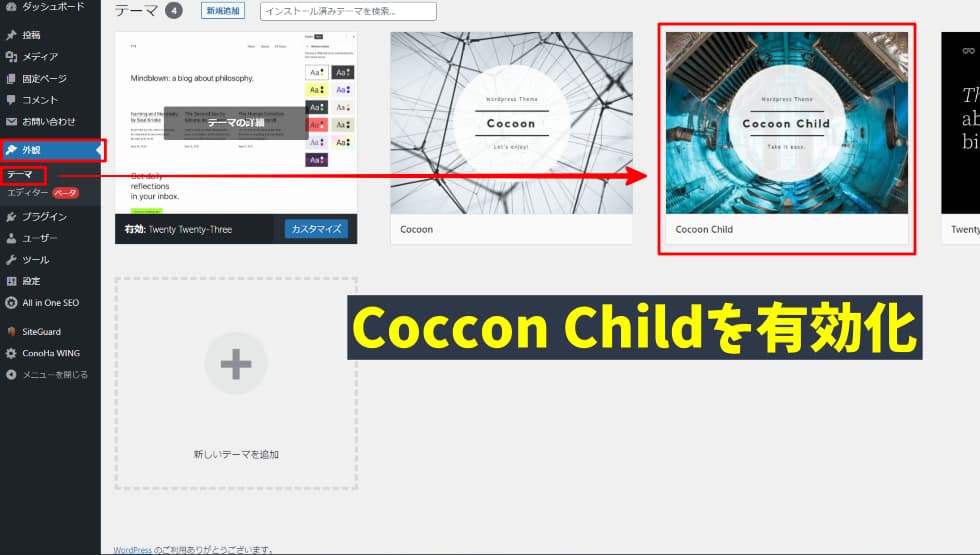
「Cocoon Child」は「Cocoon」の子テーマです。(Cocoonの方を親テーマと言ったりします)
テーマを有効化する際は、基本的に「Child」という名前がついた子テーマの方を有効化しておきましょう。
理由は、親テーマがアップデートされた場合、自分で追加カスタマイズした内容が消えてしまうからです。
ちなみにこのサイトで使っているテーマは「JIN」です。
③.サイト名とキャッチフレーズを設定する
次にサイト名とキャッチフレーズを設定しましょう。
左欄の「設定」>「一般」を選択します。
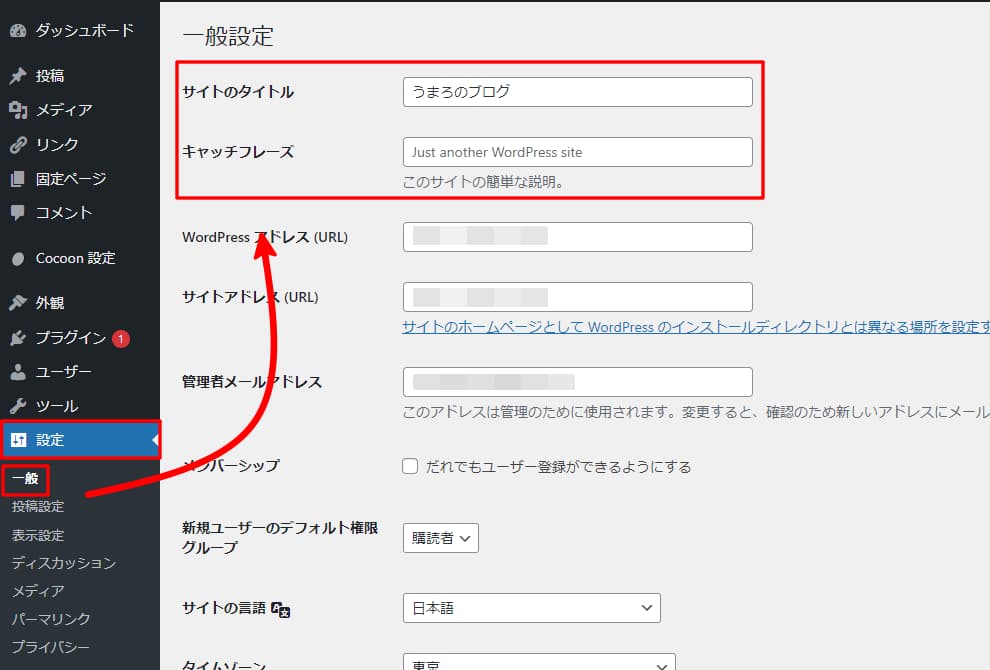
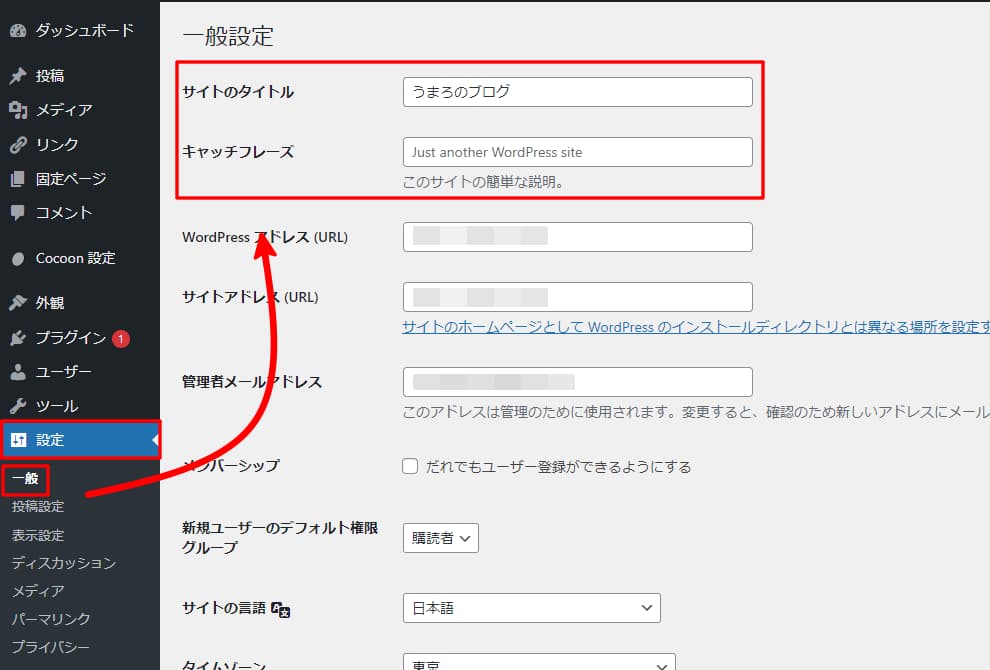
「サイトのタイトル」「キャッチフレーズ」の欄に入力しましょう。
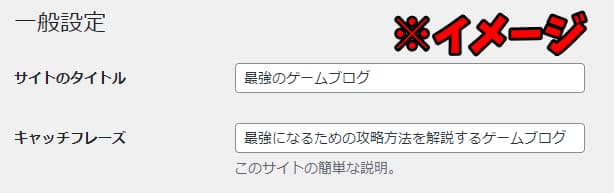
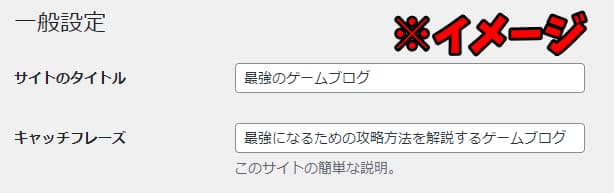
「変更を保存」ボタンをクリックして設定を反映しましょう。
2.サーバーの初期設定
①.無料独自SSLを設定する
最後にConoHaコントロールパネル画面の方で、独自SSLの設定を行います。
独自SSLを設定しておくことで、ブログのセキュリティを強化することができます。
また独自SSLを設定しておかないと、ブログを見に来た人に警告が表示されることがあり、印象がよくありません。
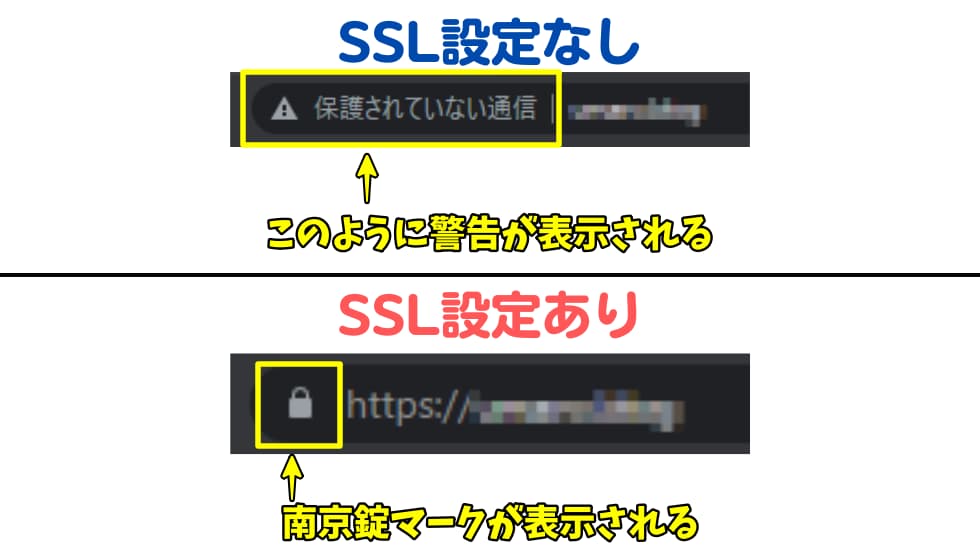
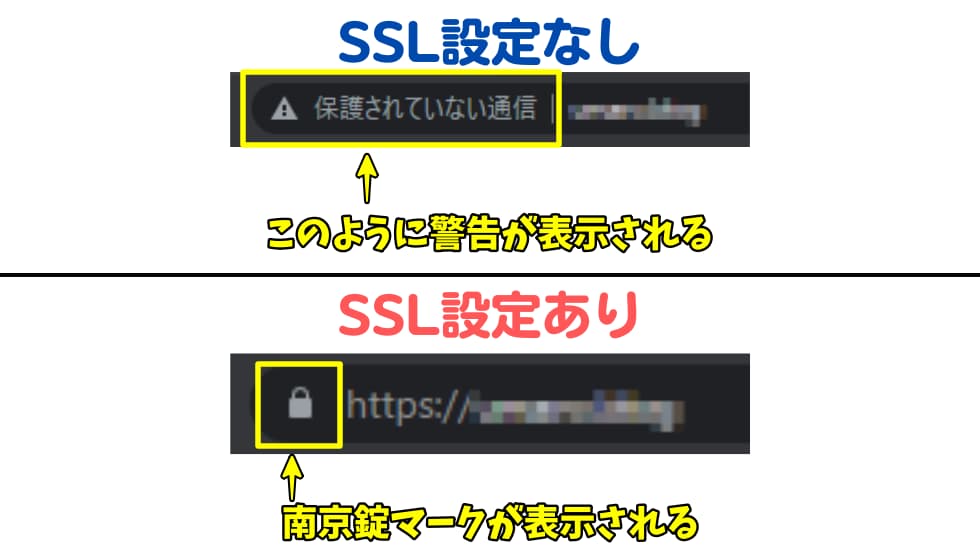
「WING」を選択し、左欄の「サイト管理」>「サイトセキュリティ」をクリックします。
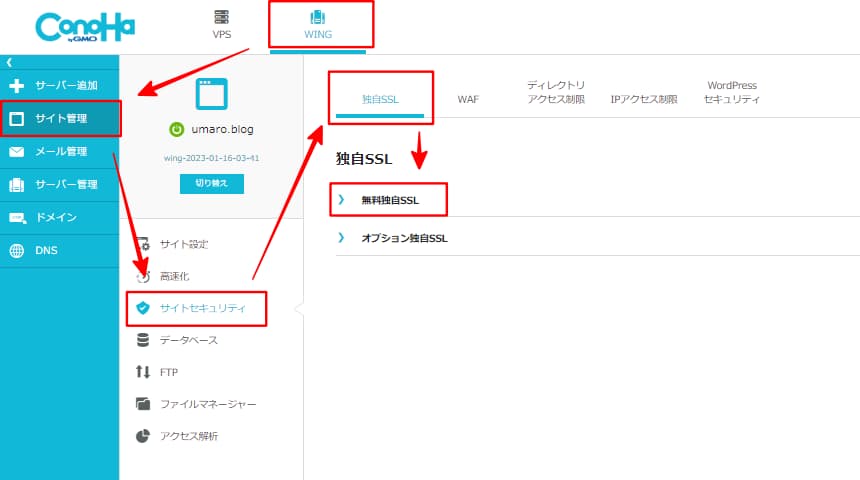
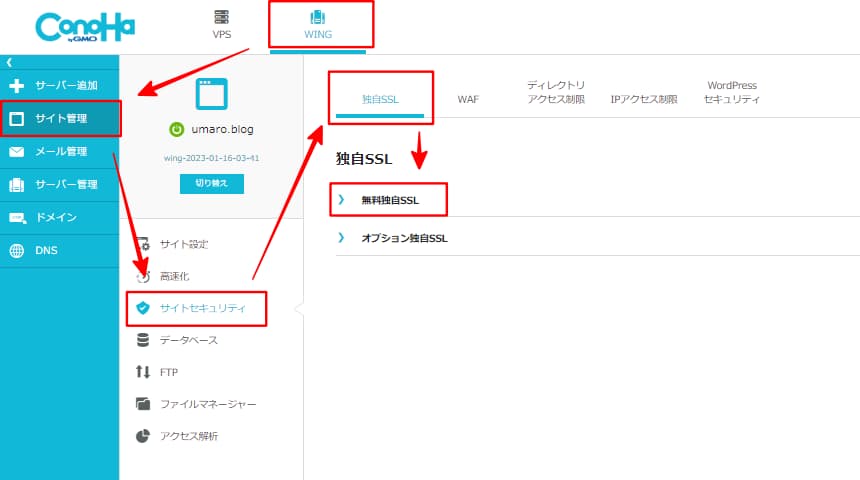
「独自SSL」をクリックし、「無料独自SSL」を開いて利用設定を「ON」にします。
既に「設定中」と表示されている場合は、何もしなくて大丈夫です。
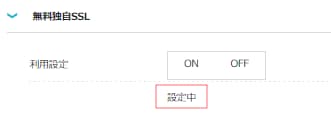
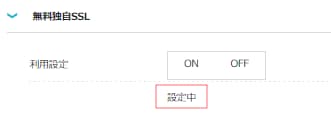
最後に「サイト設定」の「SSL有効化」をクリックして「成功しました。」と表示されれば設定は完了です。
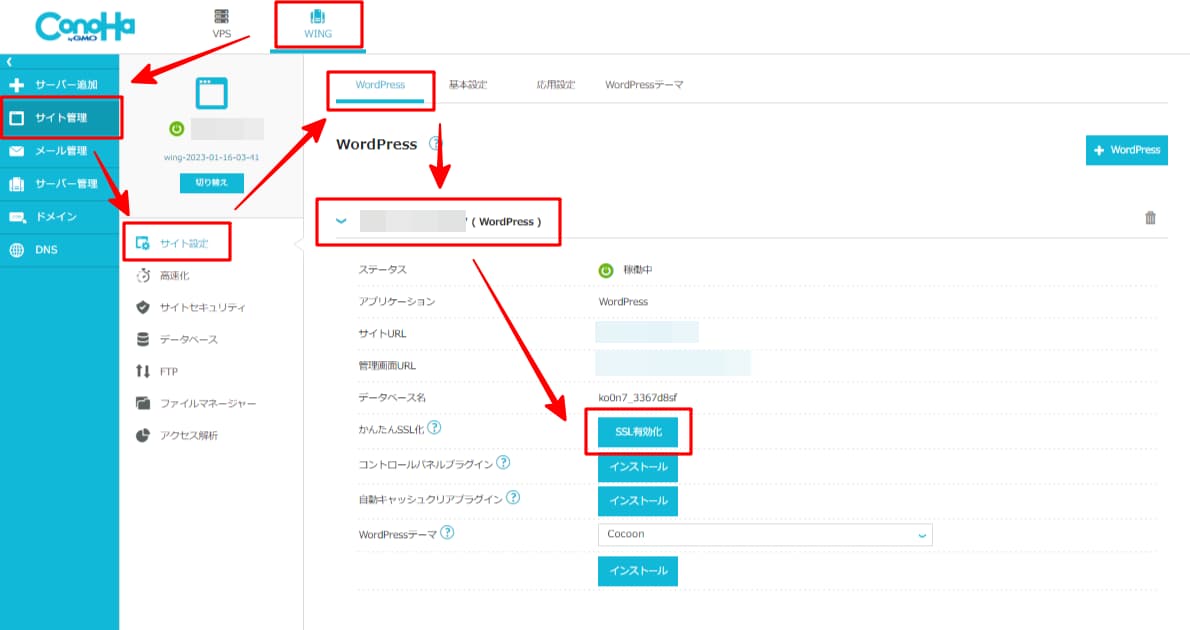
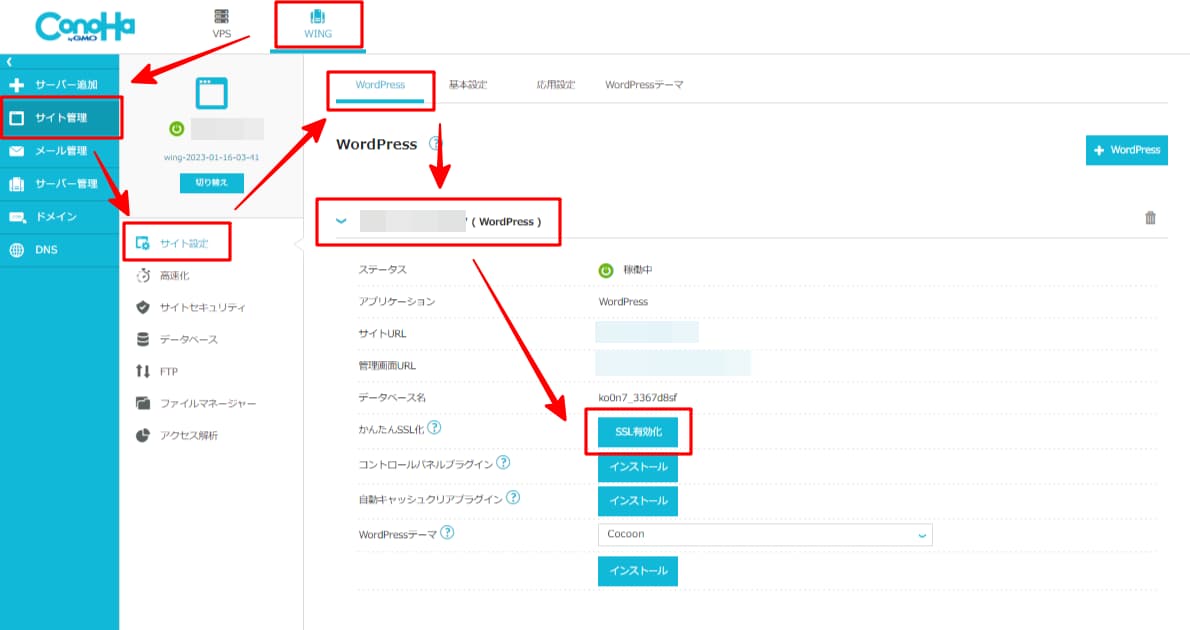
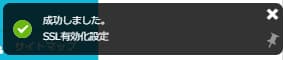
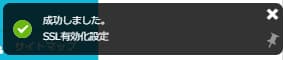
※ただし、SSLの設定反映には30分ほど時間がかかります。「SSL有効化」のボタンが押せない場合はしばらく待ちましょう。
プラグインを導入する


プラグインを導入することで、ブログ運営に便利な様々な機能を使うことができます。
ただし、やみくもに入れすぎるとブログが重くなったり、プラグイン同士が競合して上手く機能しなかったり、最悪の場合ブログにアクセスができなくなります。
なのでプラグインは必要最低限の数、導入することを推奨します。
左欄の「プラグイン」>「新規追加」をクリックします。
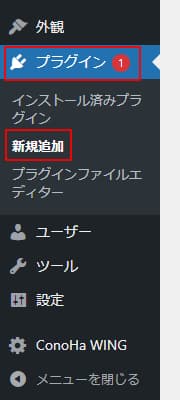
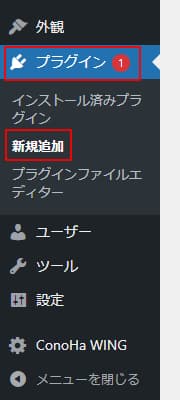
右上のキーワードに「All in one seo」と入力して、表示されたプラグインを「今すぐインストール」します。
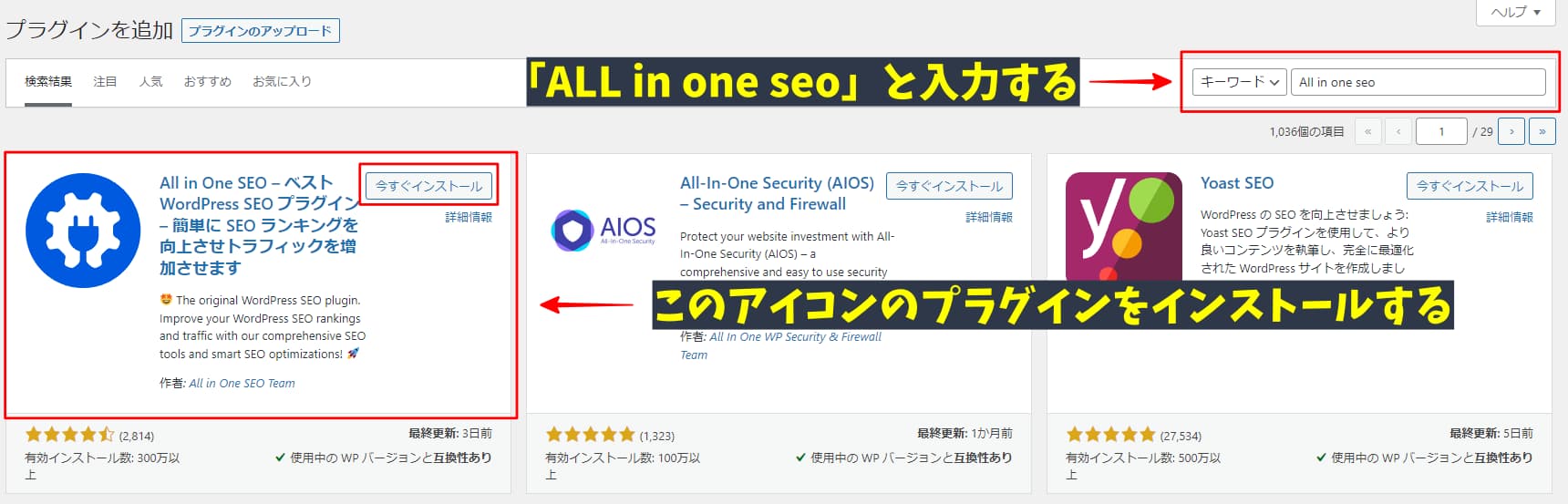
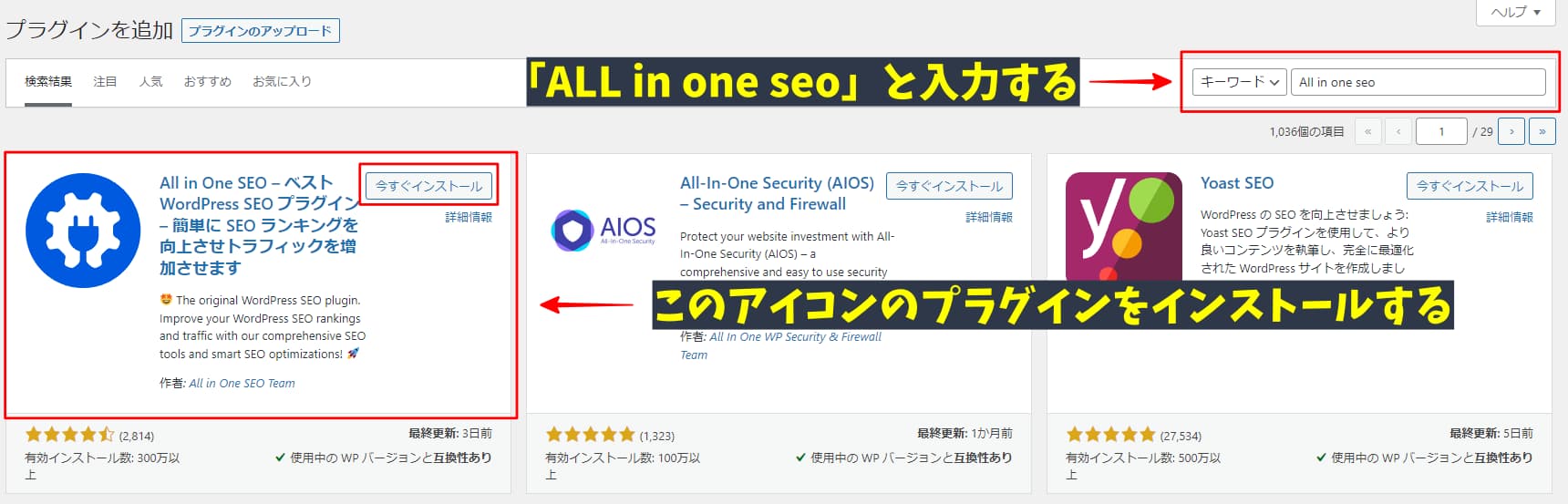
インストールできたら「有効化」をクリックして、プラグインを使えるようにしましょう。
その後、「All in one seo」の設定画面が表示されるので、画面内容に従って設定しましょう。
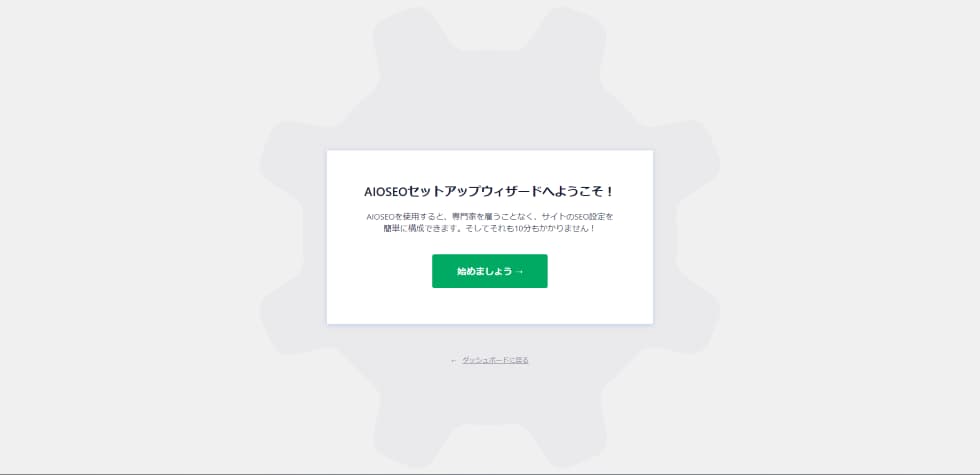
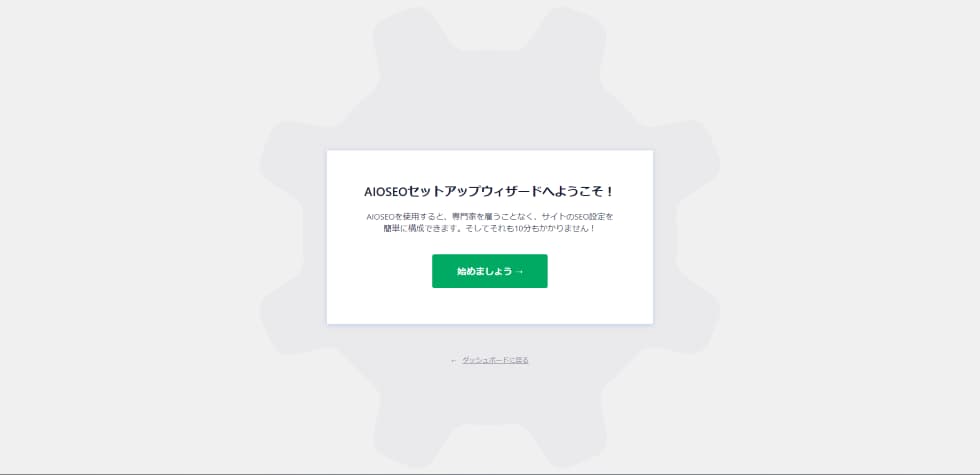
※ライセンスキーの入力もスキップしてOKです
最後に「セットアップを完了し、ダッシュボードに移動します」をクリックしてWordPress管理画面に戻ってきましょう。
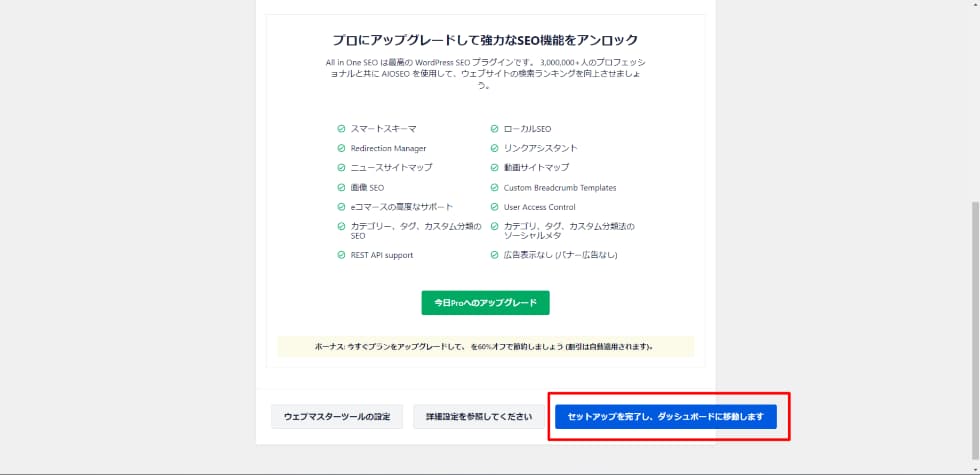
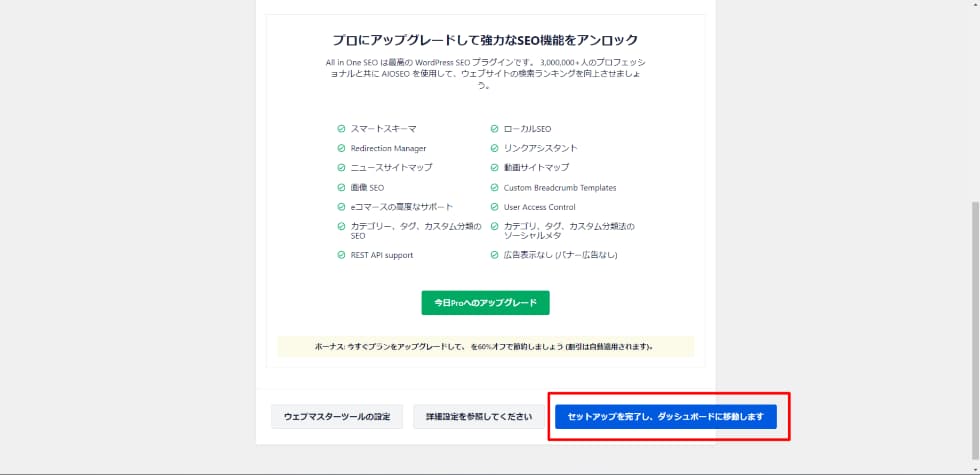
実際に記事を書いて公開してみよう!


記事の構成や文章の書き方などの説明は、この記事では割愛します。
まずは文章を書いて公開するまでの流れを覚えましょう。
記事を書く手順
左欄の「投稿」>「新規追加」をクリックします。
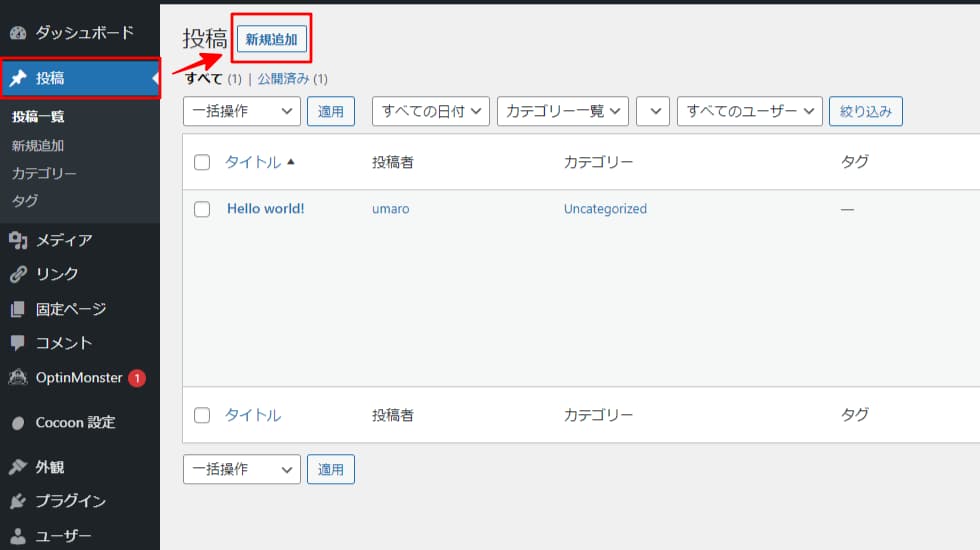
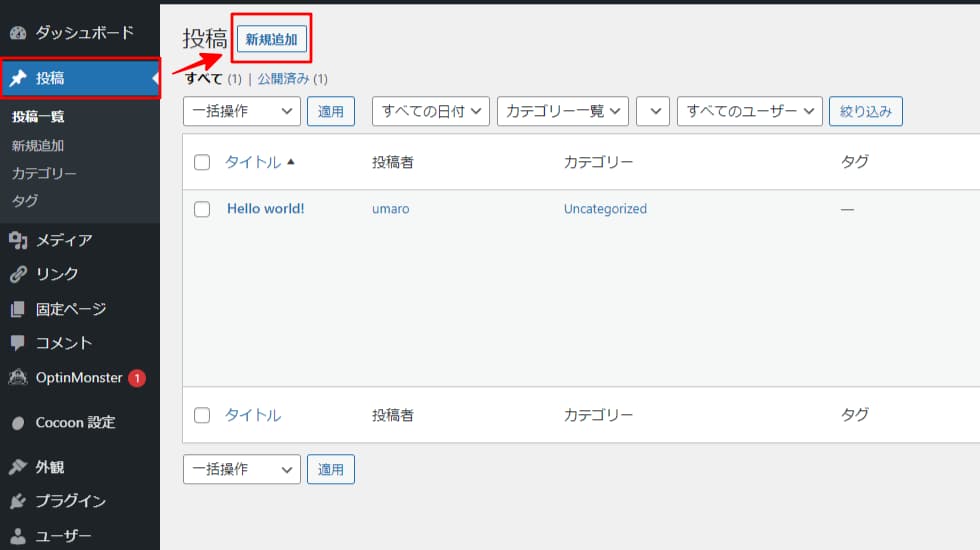
エディタ-画面が表示されるのでここに文章を書いていきます。
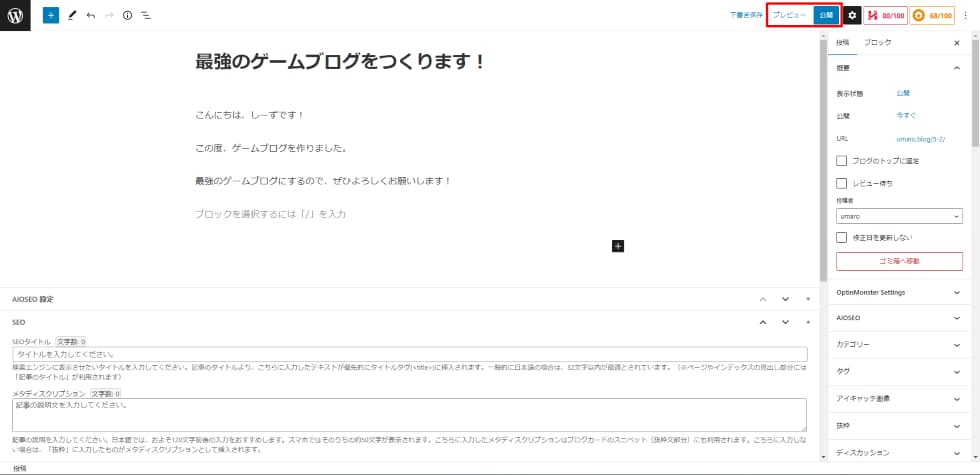
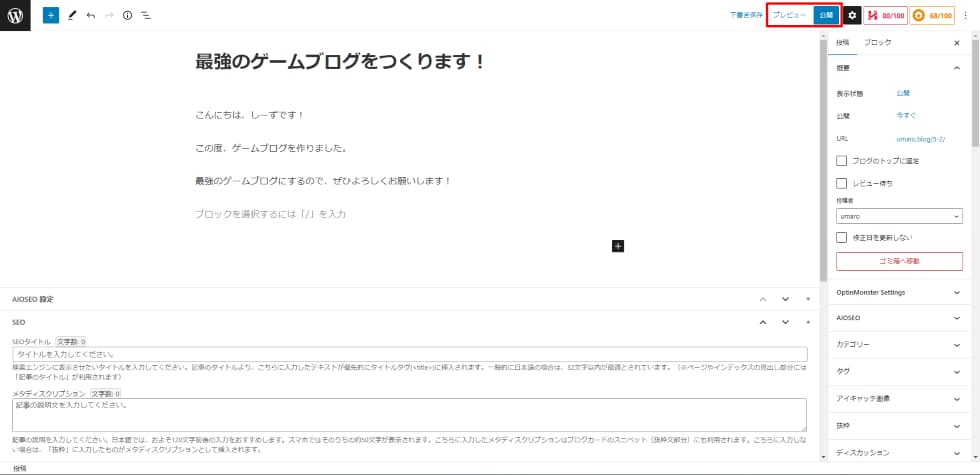
文章が書けたら「プレビュー」で確認して、問題が無ければ「公開」ボタンをクリックしましょう。
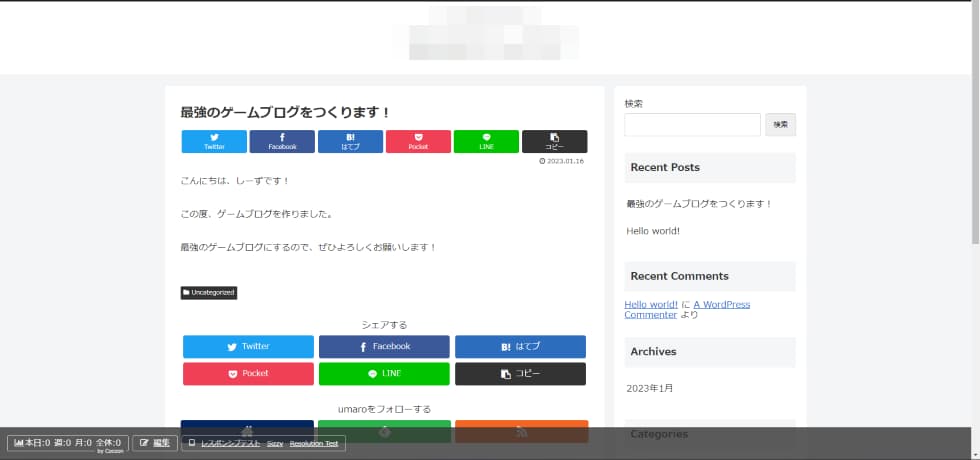
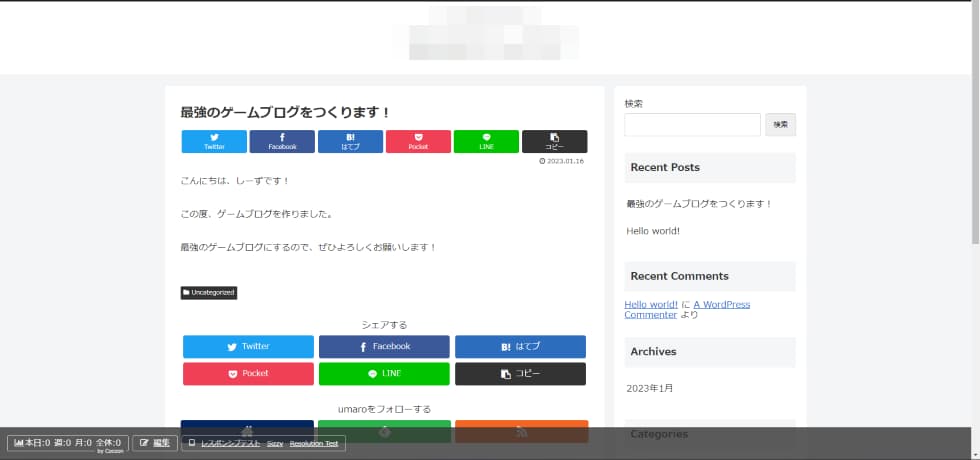
記事を公開したら
SNSで記事を紹介することでブログへの流入が見込めるので、ぜひ併せてやってみてください。
最後に


以上、今回は『誰でもできるゲームブログの作り方』について解説しました!
他にも色んな設定が必要ですが、とりあえず一旦はここまででOKです。
詳しい記事の書き方や必要なプラグイン、ツールの導入の仕方などはこれから少しずつ調べて取り入れて行ってください。
自分が好きなゲームの情報をブログを通じて発信することは、色んなメリットがあると思います。
- 誰かの役に立てる
- そのゲームに詳しくなる
- 文章力が身につく
- 読まれる記事と読まれない記事の分析力が身につく
- 収入が得られる
- etc…
もしこの記事を読んだあなたが『ゲームブログ』を初めてくれたのなら、ぜひ私に教えてください!
一緒にゲームブログを楽しみましょう!