今回はPS4をSSD換装して、ゲームのロード時間を圧倒的に短縮する方法について解説したいと思います。
SSD換装には「外付け型」と「内蔵型」の2パターンがあるのですが、今回は手順がとても簡単な「外付け型」のSSD換装方法をご説明します!
SSD換装を行うことで、具体的には以下のことが改善されます。
- ゲームのロード時間がかなり短縮される。
- PS4のファンの音を抑えることができる。
普段ゲームをプレイしていて、やたらとロード時間が長いゲームはありませんか?
(モンスターハンターワールドなんかゲーム開始までに3分くらいロードを挟みますよね・・・)
また、オンラインゲームを始めた途端、PS4から爆音が鳴ることはないでしょうか?
SSD換装することで、これらの問題を簡単に改善することができるんです!
それでは早速手順を解説します!
用意するもの
「外付けSSD」を一つ用意するだけでOKです。
実際に私が使っている商品のリンクを貼っておきますので、参考にしてみてください。
 私が実際に使用している外付けSSDです。本体とUSBケーブルのみというシンプルな構成。
私が実際に使用している外付けSSDです。本体とUSBケーブルのみというシンプルな構成。私が購入したのは1TBのものですが、容量の方はご自分のゲームプレイ環境に合わせて検討してください。(1万円以上もするので結構高いです・・・)
メーカーにもよりますが、容量が多ければ多いほどその分商品の値段も高くなります。
たくさんのゲームソフトをプレイされている方なら大容量のものをお勧めしますが、そうでない方なら500GB以下でも十分だと思います。
※ゲームソフトによっては外付けSSD未対応のものもあるので事前に確認しておきましょう!
設定方法
外付けSSDの場合、手順はめちゃめちゃ簡単です!
たったの5ステップで完了します!
まず、前準備としてUSBケーブルで外付けSSDをPS4本体に接続します。(コントローラーのケーブルを繋げているところです)
ここからPS4側での設定となります。(画像を交えて説明します)
万が一のためにPS4本体に保存されているセーブデータのバックアップを取ることを推奨します。バックアップの手段はいくつかありますが、代表的なものを以下に記載します。
- PS Plus加入者ならオンラインストレージを利用する
- USBメモリなどの記憶媒体に保存する
Step1.外付けSSDをフォーマットする
フォーマットとは、簡単に言えば「外付けSSDをPS4にストレージ(セーブデータなどの保存場所)として認識させ使えるようにする」ことです。
「ホーム画面」> 「設定」 > 「USBストレージ機器」の順に進みます。
その後、接続したSSD機器を選択し「機器ストレージとしてフォーマットする」を選択します。
後は画面の指示に従って操作します。
Step2.外付けSSDがフォーマットされているか確認する
次にSSDに移動させたいアプリケーション(ゲーム)を選択します。
「ホーム画面」>「設定」>「ストレージ 」の順に進みます。
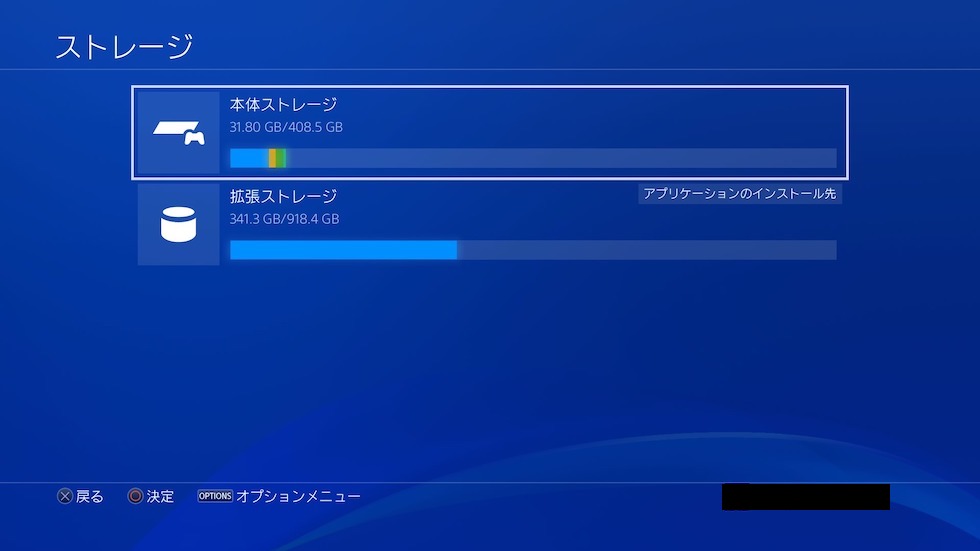
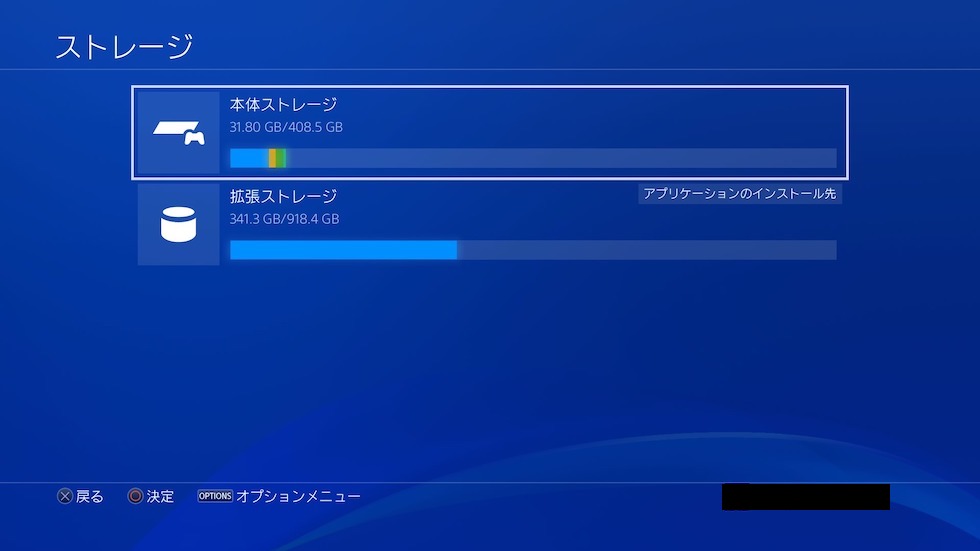
ストレージの詳細画面にいくと、PS4本体のストレージと先ほどファーマットした外付けSSDのストレージ使用量が表示されます。
もし、外付けSSDのストレージ容量が表示されない場合は、しっかりSSDがPS4と接続されているか確認してみましょう。
Step3.SSDにアプリケーションを移動する
「ホーム画面」>「設定」>「ストレージ」>「本体ストレージ」>「アプリケーション」>「OPTIONSキーを押す」>「拡張ストレージへ移動する」の順に進みます。
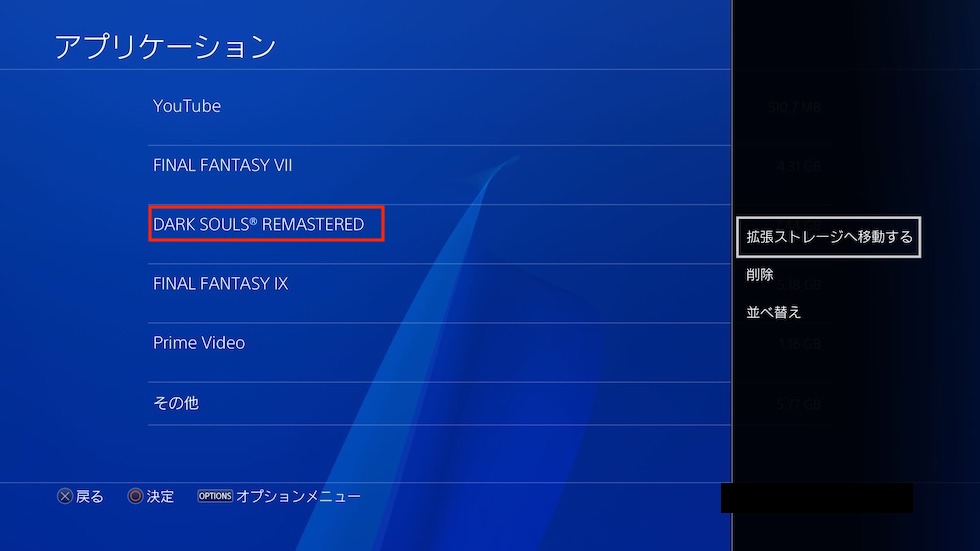
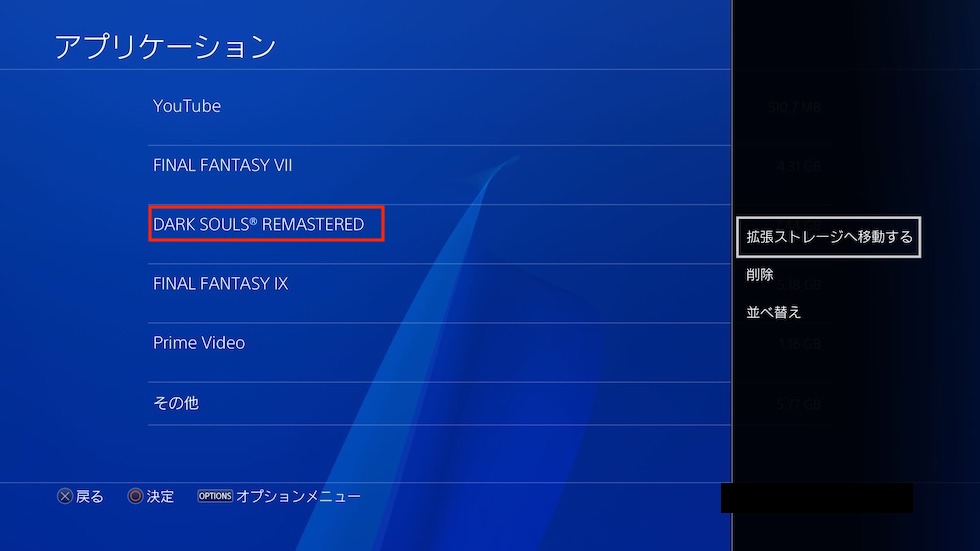
ここでは例として、実際に「DARK SOULS REMASTERD」を移動させたいと思います。
この時、使用中のアプリケーションが終了されますので注意してください。
Step4.SSDに移動したいアプリケーションを選ぶ
SSDにアプリケーションを移動させたいものを選択します。
一度に移動できる数に制限はありませんが、容量を超えないようにしましょう。
また、あまり選びすぎると移動までに時間がかかるので注意しましょう。
Step5.SSDにアプリケーションが移動した確認する
移動が終わったら「ホーム画面」 > 「設定」 > 「ストレージ 」>「拡張ストレージ」> 「アプリケーション」の順に進みます。
ここで先ほど選択したアプリケーションが正しくSSDの方に移動されているか確認しましょう。
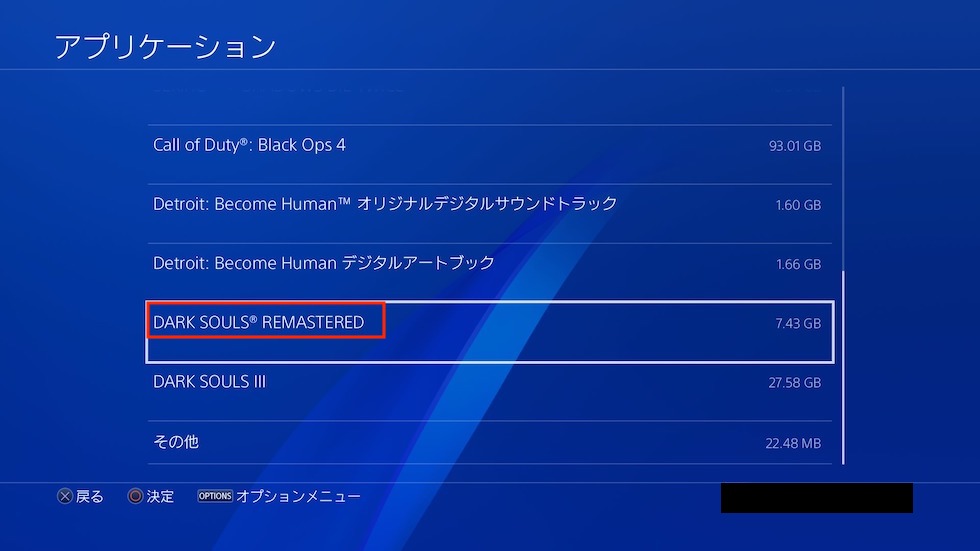
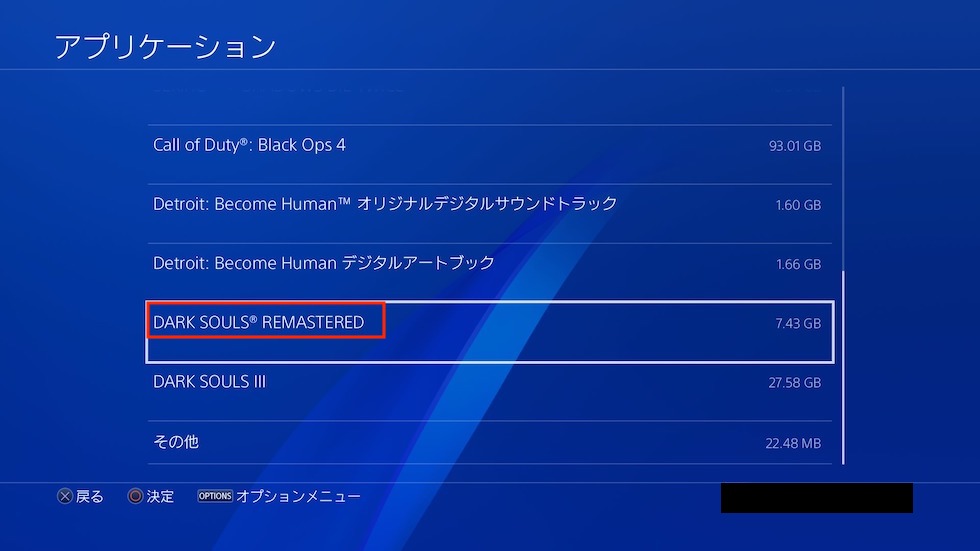
無事、「DARK SOULS REMASTERD」がSSDに移動されていることを確認できました!
はい!これで手順は無事完了です!!
とても簡単ですよね!
外付けSSDを取り外す場合
外付けSSDをPS4から取り外す場合は、以下の手順で行います。
そのまま取り外すと、セーブデータの破損に繋がる場合があります!
ストレージの使用を停止する
「ホーム画面」>「設定」>「周辺機器」>「USBストレージ機器」の順に進みます。
その後、接続しているSSDを選択します。
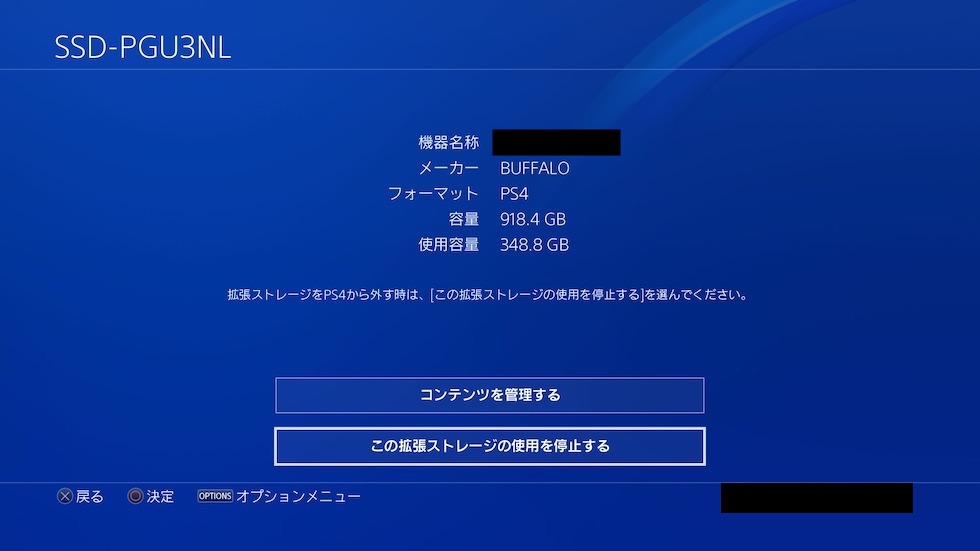
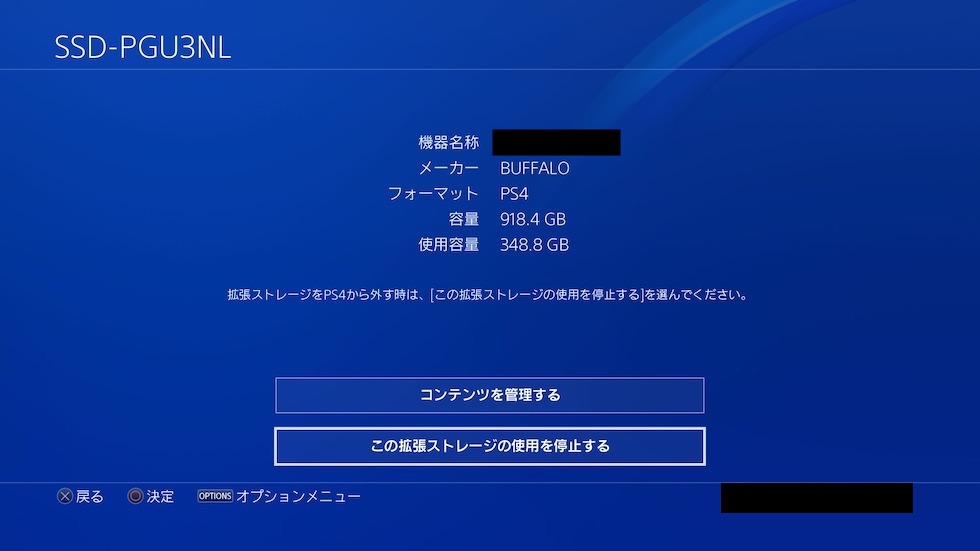
この画面まできたら「この機器ストレージの使用を停止する」を選択することで、安全にSSDを取り外すことができます。
外付けSSDと内蔵SSDの違い
記事の冒頭にSSD換装には外付けと内蔵の2パターンあると言いました。
では外付けSSDと内蔵SSDは、どちらを選択したほうがいいのでしょうか?
一般的には以下の基準で分けられているようです。
- 初期型のPS4の場合は、「外付けSSD」が良い。
- 後期型のPS4の場合は、「内蔵SSD」の方が良い。
あくまでも最大効果を出すには上記の方が良いという参考程度に留めていいと思います。
また、内蔵SSDの換装手順は、PS4の内部にあるHDDを取り外してSSDと入れ替えなければいけないため、外付けと違って少々手間がかかります。
ちなみに私は、4年前に購入した初期型のPS4をまだまだ現役で使っています!
やはり4年も経つとHDDの劣化からか、FF14やCODといったオンラインゲームを起動すると、読み込みに時間がかかったり、PS4が爆音を上げてヒヤヒヤしていました笑
個人的には、PS4の寿命を延ばす意味でもSSD換装を有効だと思います。
まとめ
今回は、外付けSSDの改装方法についてのご紹介でした。


PS4で標準に搭載されている記憶ドライブはHDDと言って、安価で大容量のデータを保存するのには向いているのですが、その分読み込み速度にやや難があります。
一方のSSDは、HDDより値段が高いですが、読み込み速度が速く、耐久性も高いのが特徴です。
今では大分値段も抑えられましたが、まだまだ手を出しづらいものです。
しかし、一回SSD換装後のゲームで遊んでみると、そのロードの早さに驚くこと間違いなしです!
例えて言うなら、3色端子からHDMIに変わった時みたいでした!
個人的にモンスターハンターワールドを例に挙げると、換装前に比べ格段にロード時間が速くなりました。
4人でマッチングして4人目にクエストを受注しても、他の人がHDDならロードが一番早く終わります笑(友人からチートかな?と言われましたが笑)
そして、PS4から発せられるファンの音もかなり抑えられています!
時間のない社会人ゲーマーの方で普段よくゲームをされる方は、SSD換装をぜひ検討されてみてはいかがでしょうか?
今回は、ここまで!
ではでは〜♪( ´▽`)








